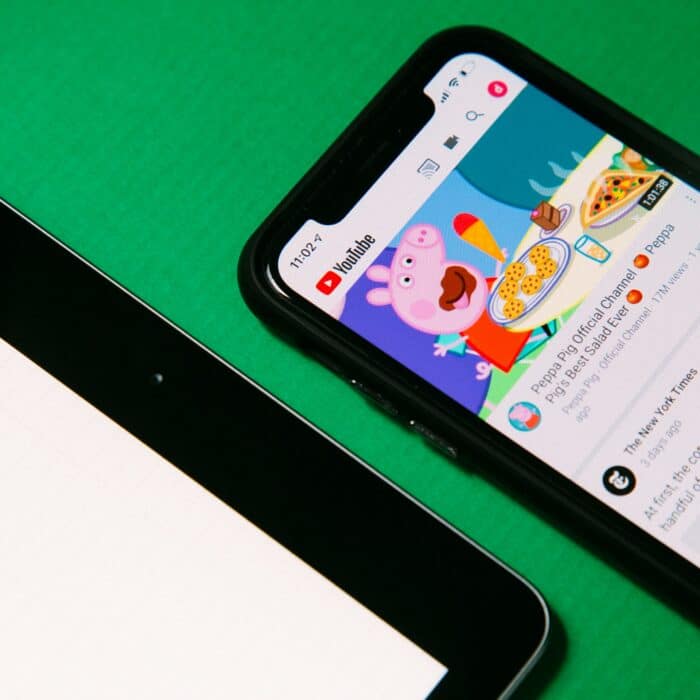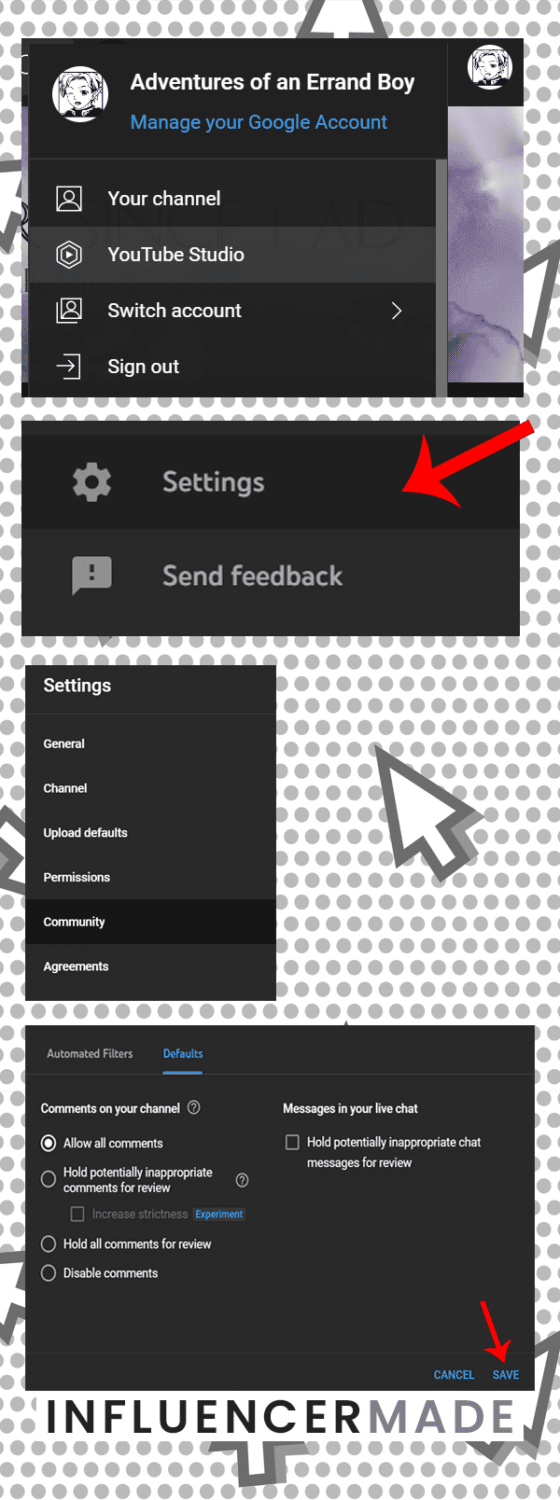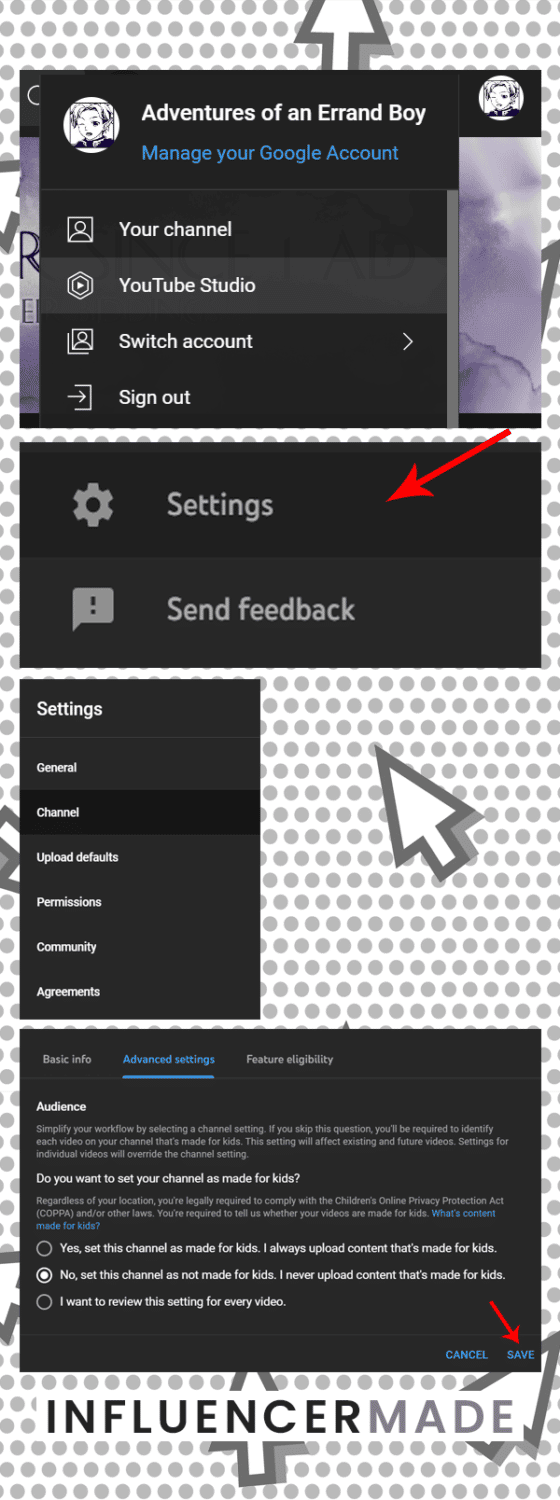If you encountered this error, chances are you’ve already tried retyping that comment and sent it again, but nothing happened. This annoying error is a fairly common one, but the good news is there are several ways to fix it.
This post will go over the list of reasons you’re encountering this error as well as tried-and-tested solutions you can do to fix it.

Why Do YouTube Comments Fail to Post?
There are many reasons why your YouTube comment failed to post. Here are some of the most common causes of this particular YouTube error:
- Unstable internet connection
- Interference from third-party tools, software, and apps
- YouTube settings
- Browser cache
- Random bugs
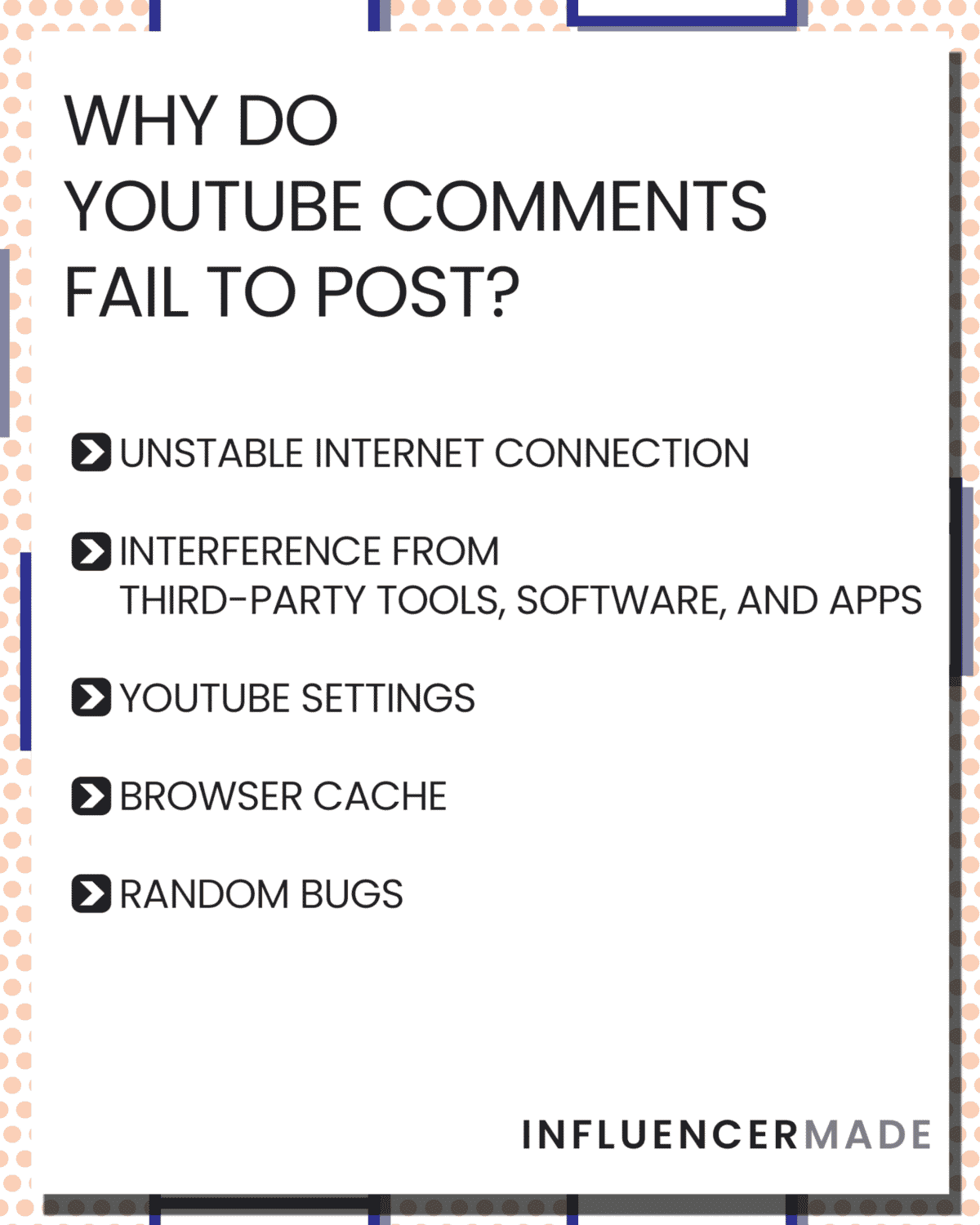
More often than not, any or a combination of the above may be the culprit for why you can’t post comments on a YouTube video. However, that being said, sometimes you won’t be able to know right away the root of this error, so you may have to try any of the following fixes below. I’m sure one or two of them would work for you, as these troubleshooting techniques resolved many users’ issues.
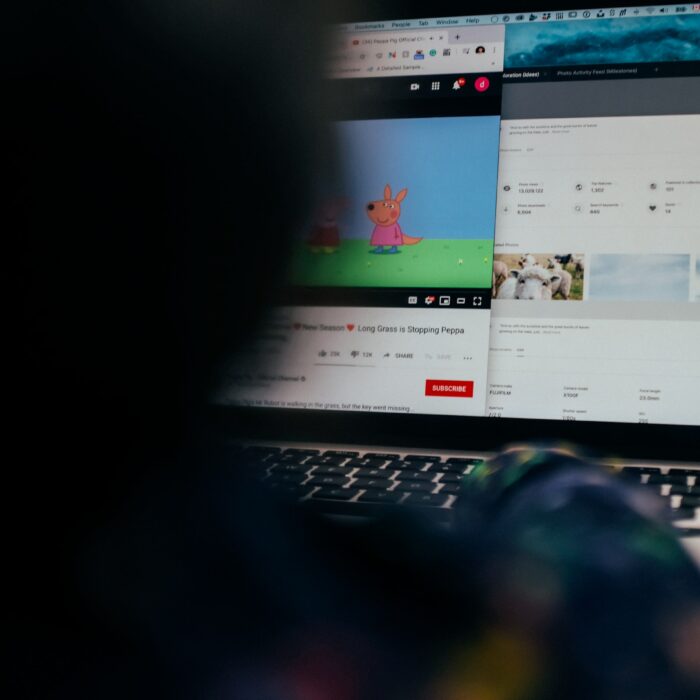
How to Fix YouTube Comments Failed to Post
If you’re having trouble posting comments on the YouTube website, try any of the following fixes:
Refresh page
This one needs no introduction, and it’s perhaps the most obvious thing to do when you encounter the YouTube “Comment Failed to Post” error.
We’ve included this on the list because sometimes we tend to skip over the possibility that maybe the page needs to just get refreshed in favor of other solutions. It’s the easiest one to do, and works most of the time, so before doing any of the fixes below, try to see if refreshing the page solves the issue.
To refresh the YouTube webpage, simply click the “refresh” button that looks like a circular arrow beside the URL bar.
Let the video play for some time
Some users have noted that by letting the video play for some time, they can post comment on YouTube videos even after not being able to do so. Users play the video for about 30 seconds to 1 minute before commenting.
Some attribute this strange (but thankfully effective) fix to a YouTube bug, while others believe the platform itself is doing it. YouTube has been known to implement system updates from time to time in an effort to reduce spam. So, if your YouTube comment failed to post, you may have been successively commenting without realizing it.
However, to be honest, sometimes this still happens even if you comment far and between. Still, try to see if this works for you, because it might just be a weird glitch on YouTube’s end.
Avoid posting too many comments or replies
Are you a prolific commenter who leave comments on every single YouTube video you come across or someone who doesn’t pass the chance to join in conversations?
Well, in line with the spam detection thing I mentioned previously, posting too many comments can sometimes result in this error. Avoid posting multiple comments within a short period. Condense your thoughts into one comment, if you can. Fortunately, YouTube allows super long comments, and this is actually the route most people took when they have a lot to say about a video.
But then, this doesn’t apply to conversations within comments where you sometimes feel the need to reply. Keep in mind, though, that YouTube comment replies have a max limit of 500 or 501. If you try to reply to a comment that has this number of comments, you won’t be able to do so.
Change username
This is also one of those weird YouTube things that work when you want to fix YouTube comment failed to post error. If your account is new, chances are you have a random username or one that follows your email ID.
Some attribute this to a bug on YouTube, while others think that this is done by the platform to prevent spam comments. Considering how easy it is to create a new channel, this action is made by YouTube to safeguard the platform against spam.
If you haven’t set a username (or channel name) for your account yet, you can change it by going to YouTube Studio > Customization > Basic info > Channel name and description.
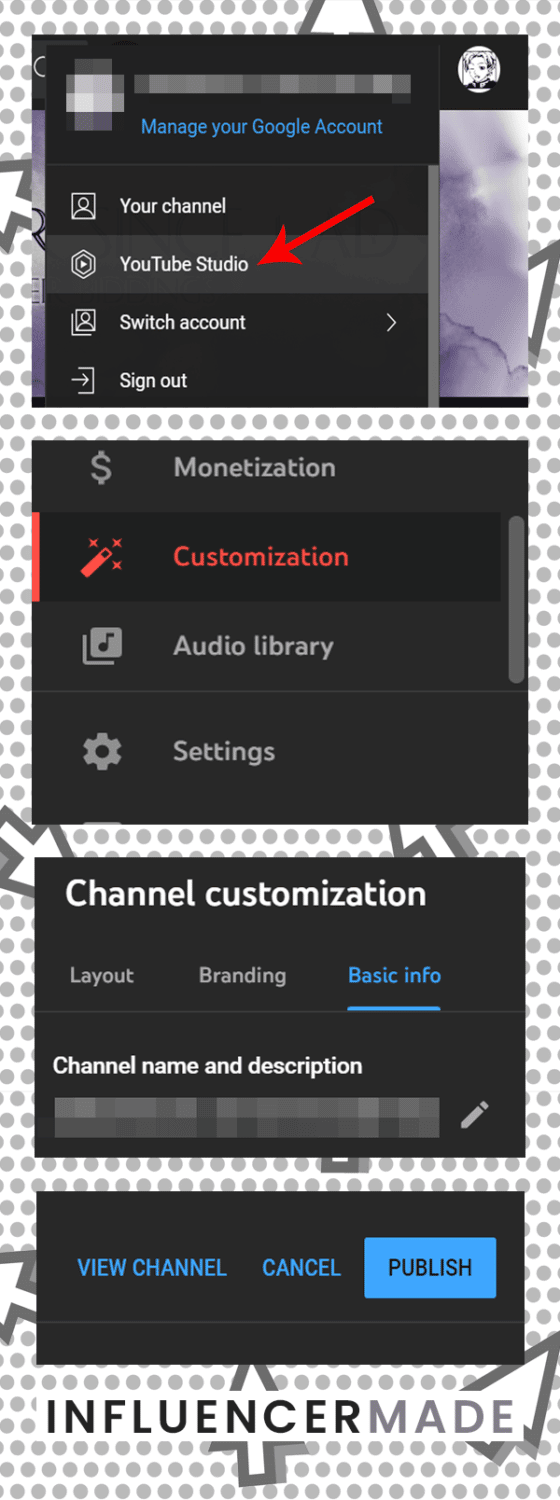
For a more in-depth tutorial, read our guide here.
Disable dark mode
Continuing the countdown of our “odd-but-effective” fixes, many users also noticed that they could get rid of the YouTube “Comment failed to post” error simply by switching back to the light theme from dark theme.
However, this could only work if you’re using the YouTube dark mode to begin with. If you’re using light theme, there’s no solid proof that doing the opposite (i.e., light to dark) works, but it won’t hurt to try. After all, switching themes effectively refreshes the webpage, so perhaps that’s the reason why it somehow works.
To disable/enable YouTube dark mode on desktop: Click your profile icon > Select “Appearance” > Choose Light/Dark theme.
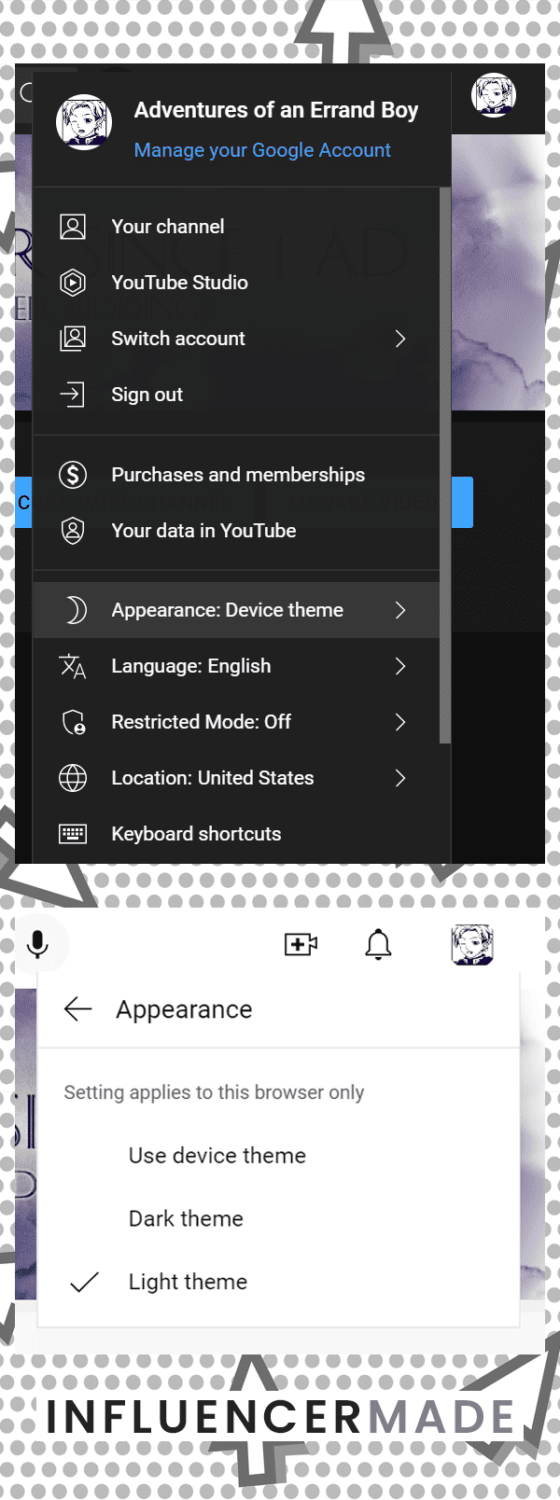
We also have a full guide of how to do that here.
Search for the video on YouTube
This one is more or less in the same category as the others above, but it works, too. Sometimes, we receive comments on our video or replies to our comments that we simply click the notification banner and it redirects us to the comment section. But then, once we hit send, the comment failed to post.
A workaround you can do is to search for the video instead on the YouTube website manually. You can do so by typing its title on the search bar or browsing a channel’s YouTube videos.
While this indeed takes more time and effort, sometimes it can help to finally post comments if you were previously unable to do so when you accessed it through notifications.
Exit and relaunch app or browser
A trick I would sometimes do when my comment failed to post on YouTube is to simply exit the app (if you’re using mobile), the YouTube tab, or the browser itself, and then open it again in a short while. It works most of the time for me, so I would recommend trying this method, too.
If you’re using the YouTube app on your phone, you can force quit the app, especially if it seems to be malfunctioning.
On Android devices, tap the “Overview” button on the home screen (the rectangle/square icon), find the YouTube app’s preview, and then swipe up.
On iOS devices, swipe up and stop in the middle to see all opened apps. Find the YouTube app’s preview, and then swipe it up, too.
Log out and log in again
Another method you can try to fix the comment failed to post problem is to log in and log out of your YouTube account. Something as simple as signing out and in to your account could surprisingly fix the issue. Not sure if this was due to a glitch, but many users noted that the error was resolved when they logged in to their account again.
To sign out of YouTube: Click your profile or channel icon at the top right corner > Sign out. Once you’re in the log in page, enter your username and password to sign in again.
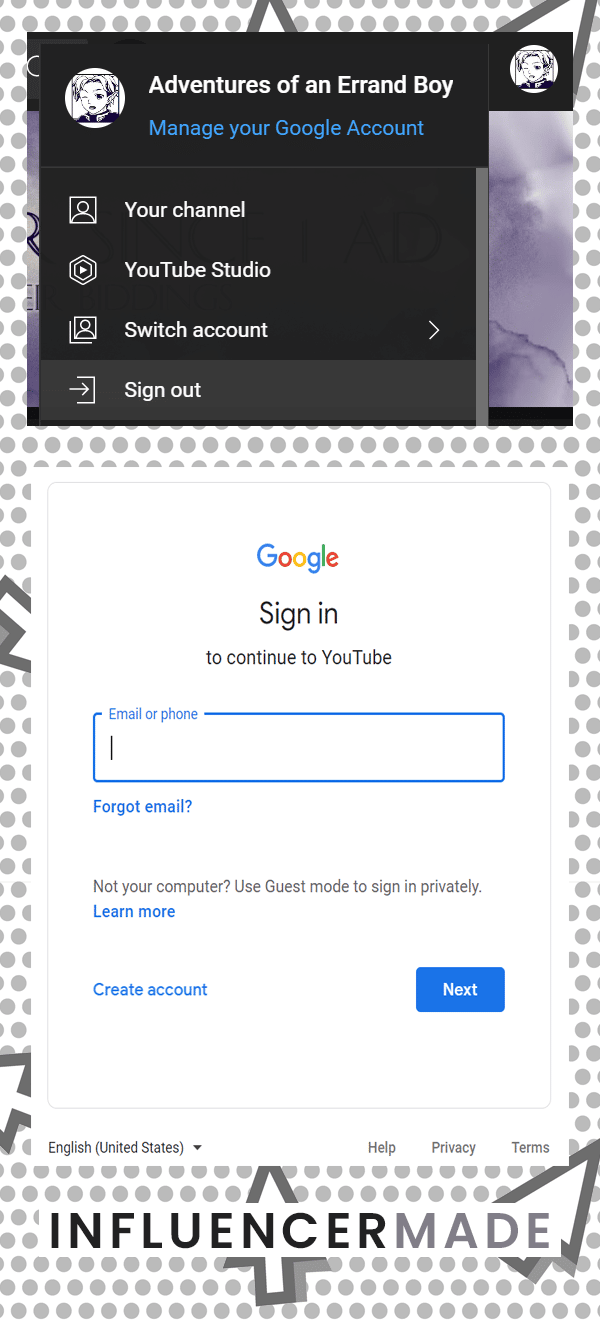
Update YouTube app or your browser
Apps and browsers do update their products from time to time, and for a good reason. It’s to address problems in the previous version, such as bugs. Sometimes, they also upgrade the system to a much better one. This is the reason why it’s important to keep your YouTube app or the browser you’re using to access the website updated.
To update the YouTube app, go to Google Play Store (if you’re using Android) or the App Store (if you’re using iPhone or iPad).
For desktop users, this will really depend on the browser you’re using. Here are some quick guides for updating top browsers:
- Google Chrome: Click the three vertical dots > Help > About Google Chrome.
- Firefox: Click the three horizontal lines > Help > About Firefox.
- Edge: Click the three horizontal dots > Help and feedback > About Microsoft Edge.
- Opera: Click the Opera icon at the top left corner > Update & Recovery > Click the “Check for update” button.
- Safari: Click the Apple icon in the corner > System Preferences > Click Software Update. You will have to update the Mac OS to get the latest version of Safari as it’s included in the package.
Disable ad blocking extensions
Chrome Extensions, especially ad blockers, are incredibly helpful when you want to block ads from websites you watch. Unfortunately, YouTube doesn’t like ad blocking extension as the platform and creators of the site earn from ads. Therefore, if you have an Ad Block extension enabled in your Chrome browser and you can’t comment, this might have been the reason why.
Try disabling your ad blocker first to see if it lets you comment this time. If you’re using a Chrome Extension, you can do so by: Clicking on the puzzle icon > Three vertical dots icon > Pause on this site. This way, you can allow YouTube ads and hopefully fix the error without having to remove the extension altogether.
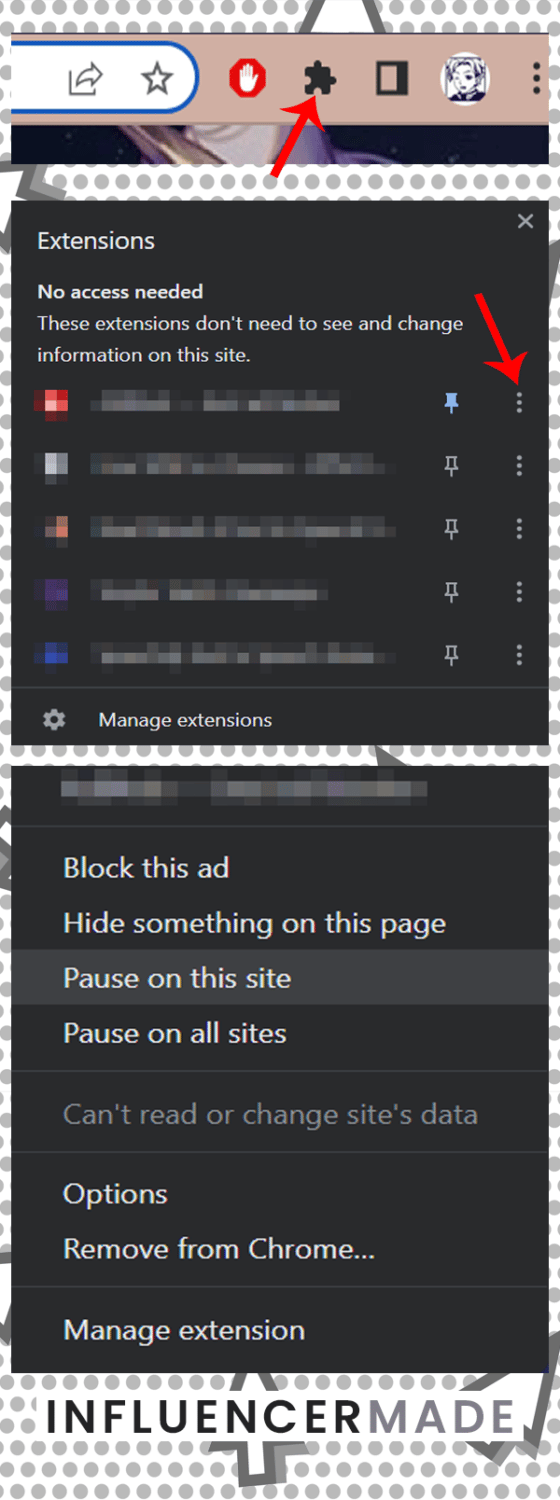
Clear cache
Clearing your browsing data and cache can also help fix this error. While cache makes data retrieval faster, clearing it can help address browsing errors, including the inability to post comments on YouTube.
Depending on your browser or device you are using, how to clear your browsing data also varies. Here’s a quick guide for each common browser:
- Google Chrome: Click the three vertical dots icon > Settings > Privacy and security > Clear browsing data.
- Firefox: Click the three horizontal lines icon > Privacy & Security > Cookies and Site Data > Clear Data.
- Edge: Click the three horizontal dots icon > Settings > Privacy, search, and services > Clear browsing data > Choose what to clear.
- Opera: Click the gear icon on the left side menu to access Settings > Privacy & Security > Clear browsing data.
- Safari: Click Safari on the top menu > Preferences > Advanced > Check the option to “Show Develop menu in menu bar” > Then on the menu bar again, click Develop > Empty caches.
Keep in mind though that deleting your browsing data may log you out of websites you have signed in to, including YouTube. Anyway, you can choose which specific type of data you can remove as well as the duration. To do this, just select which ones you want to remove when prompted.
Incognito mode
A much easier way to access YouTube and try fixing the failed comment error is to use incognito or private mode of your preferred browser. Incognito mode doesn’t store cache, so you won’t need to clear browsing data for this one.
Just open an incognito or private browser window, go to YouTube, and log-in to your account. After which, you can search for the video you want to post comment on.
Turn off VPN or disable proxies
VPN
Disabling your VPN service temporarily could also fix the problem of not being able to post comments on YouTube. Similar to browser extensions that block ads, you may encounter problems commenting on YouTube if you have your VPN on.
VPNs are popular solutions to access location restricted content. They essentially hide your real IP address and change your “location”, which is something that online streaming websites like YouTube doesn’t welcome. Although they don’t actively block VPNs, you might encounter errors such as being unable to comment if you don’t disable VPN.
According to most users, turning off their VPN works for them. After disabling it, YouTube has allowed them to comment, so I’d recommend trying this solution out right off the bat.
Proxy Server
You can also check your PC’s proxy server settings to see if it’s turned on. If it is, perhaps it interferred with your YouTube activities. Proxy servers act like a relay between you and the internet, which is helpful in situations such as protecting your data and privacy. It’s also used to unblock YouTube videos restricted in particular countries.
However, like VPN, you might encounter errors while this is enabled. Try disabling it to see if it resolves the YouTube failed comment problem.
- To turn it off on Windows: Click the Windows button > Enter “proxy settings” on the search bar to access this setting quickly > Click “Edit” on the Manual proxy setup section if you see it > Toggle off “Use a proxy server”.
- To turn it off on Mac: Click Apple Menu > System Preferences > Network > Select a network service > Advanced > Proxies > Click the lock button if you see it.
Uninstall and reinstall
If you’re using the app version of YouTube and you keep having the same problems even after numerous updates, perhaps the best thing to do is to uninstall the app temporarily. Removing it from your phone will also delete files, including corrupted ones, which might have caused the app to malfunction. Later, reinstall it again from the Google Play Store or Apple App Store.
Refresh your internet connection
Sometimes, your internet connection might be the culprit behind this error. The good news is that there are a few ways to resolve this:
- Disconnect and connect again to your WiFi network. This one is pretty self-explanatory. Turn off your WiFi for a while, and then turn it on again and reconnect about a minute later.
- Restart your modem or router. If you notice there’s a considerable change in your internet speed, try restarting your modem or router to refresh connection.
- Restart device. This one is probably the oddball of the three methods mentioned here, but rebooting your computer or phone could actually help speed up your internet connectivity. The reason for this is that rebooting essentially frees up RAM storage and flush out temporary files that may have been hampering your connection.
Try a different device or browser
Now, if none of the above still works, try using another device to post your comment. Something might be up with the current device you’re using, and while you’re still figuring out what caused it to malfunction, you can switch to a different device for a moment. If you’re using PC, access YouTube on your phone. Meanwhile, if you’re using the app version on your mobile device, try accessing YouTube on the browser or use your desktop instead.
Switching to a different browser could also resolve the issue. For example, if you’re using Chrome, try logging in to YouTube through an Opera browser.

How to Fix Comments If You Are the Channel Owner
If you’re the owner of a channel in which you or your viewers couldn’t post a comment on your videos, here are a couple of things you can do to try and resolve this issue.
-
Check if you have disabled the commenting feature.
You can choose to allow or disallow comments on your YouTube videos. But if you did turn this feature on by accident or set it to “hold comments for review,” then your viewers won’t be able to comment on your video automatically.
To change it: Click your profile picture > Go to YouTube Studio > Settings > Community > Check “Allow all comments” > Click “Save”. Remember, by enabling this feature, you won’t be able to filter out potentially inappropriate or problematic comments.
-
Check if you set your channel as made for kids.
Before you can upload a video to YouTube, it will ask if your content is appropriate for children. If it is, you can set it the video’s audience settings into “made for kids.” Beware, though, that this could lead to errors like comments failing to post. So, if you or your viewers encounter this problem, set the channel instead to “not made for kids.”
To do so: Click your profile picture > Go to YouTube Studio > Settings > Channel > Advanced Settings > Set the audience restriction to “No, set this channel as not made for kids. I never upload content that’s made for kids.”.
However, do note that this will only apply to videos you will publish from now on. If any of your previously published videos is encountering this error, you will need to check them individually.
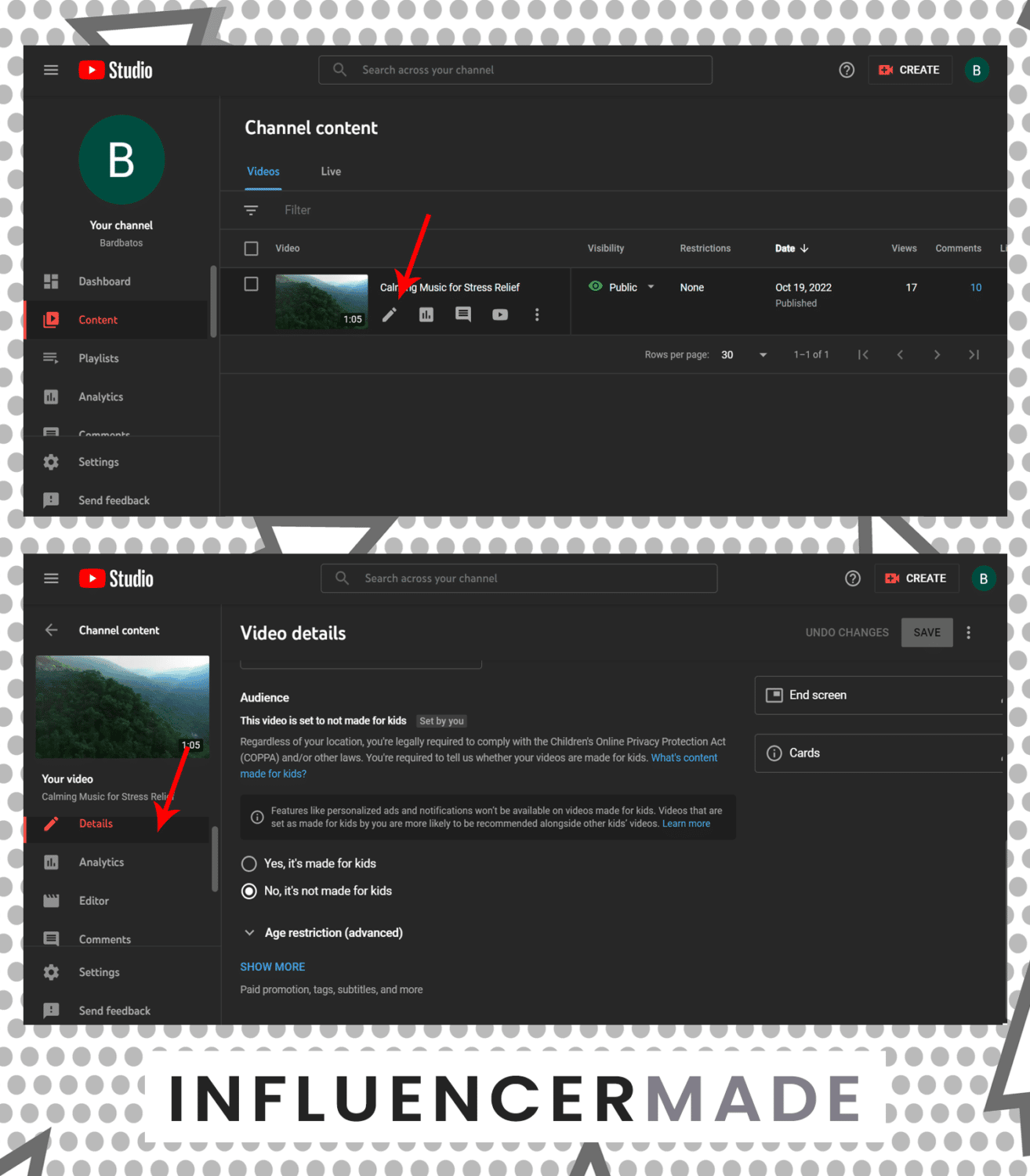
To edit the details of your video, just go to the Content tab of YouTube Studio, select a video, and then click the pen icon. There, you can edit your video’s settings such as audience restriction.