In this article, I’ll be explaining the common reasons why people get this error message from YouTube and how to fix them. Let’s start!

What Causes the Something Went Wrong Error on YouTube?
As I’ve mentioned previously, this YouTube error can be caused by various reasons. Sometimes, you can pinpoint exactly (or at least guess) what the problem is so you can resolve it.
The error could result from random glitches to corrupted files that may have affected how videos are being played on the app or website. Here are the main reasons this error has occurred:
-
YouTube Server is Down
Although rare, YouTube servers can sometimes go wrong from time to time. In fact, the most recent outage that involved YouTube was on August 9, 2022, when Google services became unavailable for a short while due to an issue with the software update.
Still, it’s worth checking if this could be the cause of why you can’t play YouTube videos on your app or browser. Downdetector is a website that tracks outages across the internet, including YouTube. If you can’t connect to YouTube and you keep getting this error every time, try checking this website to see if other people are experiencing the same problems.
If that’s the case, then YouTube is probably down or having some issues on their end.
-
Slow Internet Connection
Slow internet speed is one of the most common culprits why you can’t access YouTube. If you’re also having trouble using other apps or websites, then it must be caused by problems with your internet connection.
Issues with internet speed can be further broken down into two reasons: problems from the user’s end or with your ISP. Try checking first if your internet service provider has crashed or having problems. Usually, people will update their social media if a particular ISP is down while probably using their mobile data or another ISP. You can also try to call your internet service provider to report you’re having issues with your connection.
However, if your ISP isn’t the cause, the issue might come from your end, which means you can resolve it on your own. In the next section, I will explain ways how to fix this YouTube error that your laggy connection might cause.
-
Corrupted Files in the Cache
A clogged cache also causes browsing errors, not just on YouTube but on other social media platforms and websites as well.
Whether you’re using the YouTube app or opening its website on a browser, data files can pile up on the cache, especially if you frequently use its service.
Data files in the cache can get corrupted. When this happens, it can affect your experience using the platform, including having the “Something Went Wrong” error.
-
Outdated App or Browser
Outdated versions of the YouTube app or your browser may have bugs and glitches that can affect your YouTube experience. These bugs may have been fixed in the more recent updates of the app or browser, so it’s important to update them regularly.
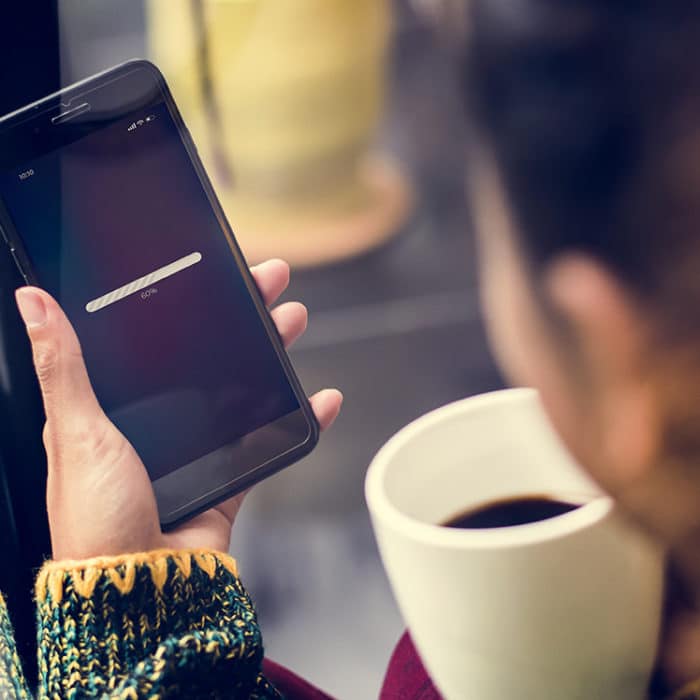
How to Fix the Something Went Wrong Error on the YouTube App
Fortunately, the “Something Went Wrong, Tap to Retry” error is something that could be fixed on your end. Even better, there are many ways to solve this issue. So, try any of the fixes I’ve outlined below to see if any of them resolves the problem with YouTube. Here they are:
Close and Relaunch the App
The simplest way to fix this error is by refreshing the YouTube page.
If you’re using the mobile app, drag down to refresh it. If you’re opening it on a browser, click the refresh button beside the address bar.
However, if it still won’t load, exit the page/app for a while and then relaunch it. I know this may sound like a no-brainer, but errors could sometimes be fixed by doing this. And the best way to do that is to close and open it again because this effectively refreshes the page.
Restart Your Device
You can also try to restart your device. Depending on your device, the rebooting process could also be different.
Before you do, however, be sure to save any work you’re currently doing. But then if you’re trying to upload a video to YouTube, unfortunately, you might actually begin the process all over again.
Here are some quick guides on how to force restart various devices:
-
iOS
Depending on the model of your iPhone, force-restarting it could also be different. For iPhone users, it’s best you check this page to know how to do it for a specific iPhone version. But if you’re using the latest version of the iPhone, you can restart it by doing the following:
- Short-press the volume up button
- Short-press the volume down button
- Long-press the side button until the Apple logo appears
-
Android
Long-press the Power and Volume Down buttons at the same time until the screen shuts down. Hold and press it again until the screen lights up.
-
PC
- Method 1: Press CTRL + ALT + Del. Then, while still pressing the CTRL button, click the power off button on the bottom right corner.
- Method 2: Find the power button on your keyboard. Hold and press it until the screen turns off. Wait until your computer has finally shut down before pressing it again to start your computer.
Temporarily Enable Airplane Mode
Not a method that works for everyone, but here’s an uncommon trick that some people use to try fix the “Something Went Wrong, Tap to Retry” error on YouTube. That is, to temporarily turn on the Airplane Mode and then turn it off shortly afterward.
To find the Airplane Mode button on your smartphone, just pull down the control panel on your home screen and then find the icon with an airplane on it. Tap it to enable. Wait for one minute, and then tap it again to disable. See if YouTube works properly this time.
Switch from WiFi to Mobile Data, or Vice Versa
If you’re using WiFi, try to switch to your mobile data to see if this solves the connection issue. On the other hand, if you’re using a mobile data, connect to a WiFi and try to reload the page.
Reset Network Settings
Resetting your phone’s network settings could also help fix the “Something Went Wrong, Tap to Retry” error on your YouTube app. Again, this could be different from one phone to another, but here’s the general guide to reset your network settings:
-
STEP 1
Launch “Settings” on your phone. Both iOS and Android devices have a cogwheel or gear icon for the Settings app.
-
STEP 2
Select “General” from the menu.
Note: If your phone doesn’t have a “General” option, find “System/System Management”.
-
STEP 3
Tap on “Reset.”
-
STEP 4
Choose “Reset Network Settings.”
-
STEP 5
When a confirmation menu pops up, select “Reset.”
Resetting their network settings has worked for a lot of users. I would recommend trying this one next if relaunching the app or turning it off/on doesn’t solve the “Something Went Wrong, Tap To Retry” error.
Clear Cache
Clearing your browser’s cache or your YouTube app data is one of the most effective ways to address this error. In fact, I would recommend clearing your cache from time to time to avoid running into errors or even system lags. Here’s how you can clear cache, whether you’re using a browser to view YouTube or its mobile app:
Browser
Depending on the browser you’re using, clearing cookies and cache could also vary differently. However, a good rule of thumb to follow is the “Clear Cache” option is usually found in the Privacy section of the browser’s settings page.

If you don’t know how to access that, here are some quick guides on how to clear cache for some of the most popular browsers people use:
-
Google chrome
Click the three dots icon at the top right corner > Settings > Privacy and Security > Clear Browsing Data. Here, you may choose whether to delete other types of browsing data and also select the time range. Then, choose “Clear Data.”
-
Microsoft Edge
Click the three dots icon at the top right corner > Scroll down to find Settings > Go to Privacy, Search, and Services > Clear Browsing Data > Choose What to Clear. Same with Google Chrome, you can select which files you want to delete and specify a time range. Then, select “Clear Now”.
-
MOZILLA FIREFOX
Click the hamburger or three horizontal lines icon > Choose “Options” > Go to “Privacy & Security” > Cookies and Site Data > Clear Data > Clear.
-
Opera
On the left side of the Opera browser, choose the Settings (cogwheel or gear) icon > Privacy & Security > Clear browsing data. Similar to Chrome and Edge, choose which files to clear and the time range. Then, hit “Clear Data.”
Open YouTube again to see if it works this time.
App
Clearing the app’s data might help if you can’t play videos on YouTube. There’s no built-in function in the YouTube app to clear data, so you will have to go to the settings of your iOS or Android device to do this. Here’s how:
-
STEP 1
Go to Settings.
-
STEP 2
Choose “Apps” on the menu.
-
STEP 3
Find YouTube and tap it.
-
STEP 4
Tap “Force Stop.”
-
STEP 5
When a confirmation pop-up menu appears, tap “Force Stop” to confirm.
-
STEP 6
Now, look for “Clear Data” and tap it.
-
STEP 7
Select “Clear Cache” on the context menu.
-
STEP 8
Press “OK” to confirm.
-
STEP 9
Turn off your device for about 1 minute. Then, turn it back on.
The YouTube app should be working fine now. You may have to log in again if you decide to delete all data on the YouTube app, but don’t worry. Your YouTube account won’t be affected.
Update Your YouTube App or Browser
As I’ve mentioned in the previous section of this article about the causes of the “Something Went Wrong” error, an outdated version of the YouTube app can cause performance issues. This is why it’s important to update the YouTube app. For Android users, you can update it on Google Play, and for iPhone users, head over to the App Store to download the latest version of the app.
Similarly, if your browser is out of date, then it might cause problems, too. Try to check if your browser is up to date by going to their official website (Safari, Google, Microsoft Edge, Mozilla Firefox, Opera, etc.) to see if there’s an update. If you’re using the app versions of these browsers, you can update it by going to either the Play Store (for Android devices) or App Store (for iOS devices).
Use Browser Instead of the App, or Vice Versa
If your browser isn’t working for some reason and you’ve already tried the abovementioned fixes, but nothing still worked, try watching YouTube videos on the app. On the other hand, if you are using the app, open YouTube on the browser of your choice to watch videos.
Use Another Browser
You can also try to use a different browser to watch YouTube. For example, if you’re using Chrome, try opening YouTube on Firefox, Edge, Opera, or Safari.
Use a Different Device
Try logging in to YouTube using another device. For instance, if you usually watch YouTube videos using your mobile device, open your PC or Mac to log-in to YouTube.
Use Incognito/Private Mode
Another way you could fix YouTube errors like this is to use the incognito or private mode. With incognito or private mode, browsers won’t save your site data and history, which means the performance and speed of websites such as YouTube might be smoother. To do this, open an incognito window on your preferred browser and then go to YouTube.
Note: The YouTube app actually has a “Turn on Incognito” function.

It’s still unsure if this could potentially solve the “Something Went Wrong, Tap to Retry” error, but you might want to try it. Click your profile picture on the YouTube app’s home screen > Select “Turn on Incognito” on the menu.
Turn off VPN or Antivirus
Your VPN or Antivirus could also sometimes interfere with the internet connection speed, which can potentially cause this error. VPN(s) and Antiviruses provide a lot of benefits to users, especially when it comes to security. However, disabling your VPN or Antivirus for a while might speed up your internet connection.
Warning: Disable your VPN or Antivirus at your own risk (especially the latter). Make sure not to click any suspicious links or open untrustworthy websites while it’s disabled.
Change Location
I know I’ve suggested turning off your VPN in case you encounter the “Something Went Wrong, Tap to Retry” error on YouTube. But, hear me out first: according to some users, changing their YouTube region (i.e., their location) sometimes solves this problem. And the easiest way to change it is by using a VPN.
Suppose you have a VPN tool for your device already, then great. But if you don’t and you want to change location fast, add a VPN extension to your browser. If you’re using Chrome, plenty of VPN options are available, but the easiest I have used so far is VeePN. With Opera, the VPN function is already built-in, so just enable it in the browser’s settings.
After you’ve changed locations, try going to YouTube again and see if this fixes the problem.
Block CDN Via Command Prompt
We’re going to look at a method that’s a little bit more technical than the others, mainly because it uses your PC’s Command Prompt. But don’t skip this one yet, because it’s a very easy method, and all you need to do is to type a command to block CDN addresses on your PC.
CDNs are Content Delivery Networks that YouTube utilizes to deliver content more seamlessly. However, sometimes these can affect YouTube’s performance.
So, if none of the previously mentioned fixes ever worked, you might want to consider blocking these two IP addresses (173.194.55.0/24, 206.111.0.0/16) to help the videos load faster. If you want to try this method, here’s how:
-
STEP 1
Open Command Prompt on your desktop by searching “CMD” on the search bar.
-
STEP 2
Type in this command:
netsh advfirewall firewall add rule name=”YouTubeTweak” dir=in action=block remoteip=173.194.55.0/24,206.111.0.0/16 enable=yes
-
STEP 3
Hit “Enter” on your keyboard.
Wait for YouTube to Resolve the Issue
If you have already tried all the suggestions in this article or maybe found out that the YouTube website is down at the moment, the only thing you can do is wait for YouTube to fix it.
You probably won’t have to wait too long because server outages are usually resolved in just a few hours. Moreover, these are rare occurrences.
To know whether YouTube is down, check the Downdetector website. You will see on their page if other users are also experiencing the same problem.
Another way to know if there’s a problem from YouTube’s end is to browse the feed of other social media networks, like Facebook and Twitter. Occurrences like this usually explode in a matter of minutes, and everyone talks about it. By then, you will know that YouTube has a problem.

