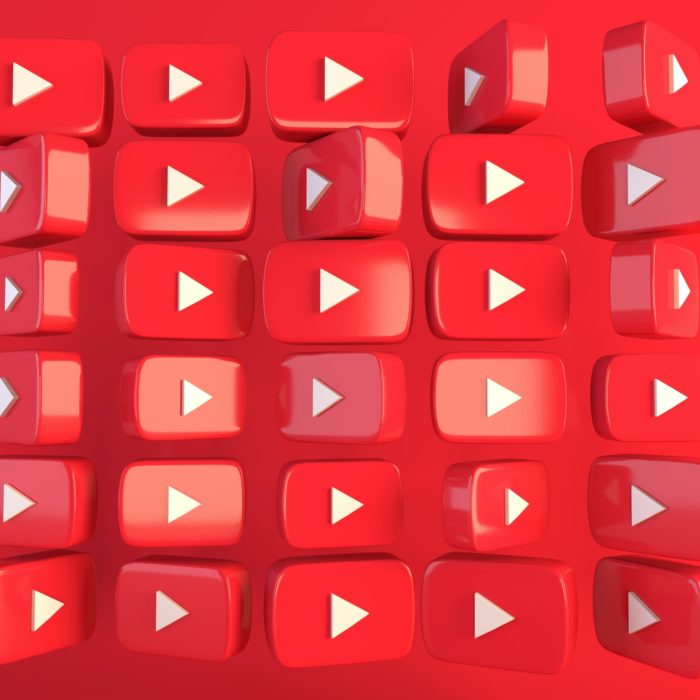There are several reasons why the comments on your (or other people’s) YouTube videos don’t show up. Fortunately, most of them can be easily solved on your own.
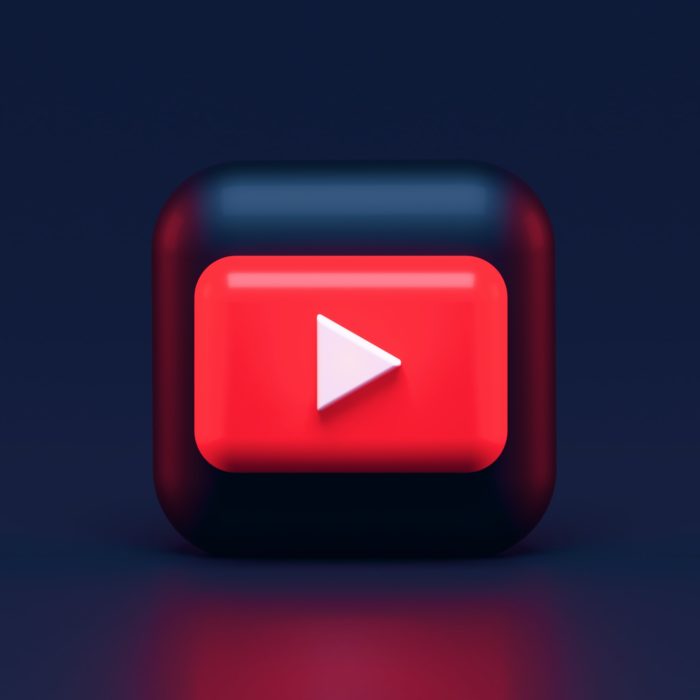
Ways to Fix YouTube Comments Not Loading
YouTube comments are a great way to know what the video is all about without watching the whole thing.
Sometimes, we get curious and would want to know what happened right away. Sometimes, the video is too long, so why not check out the comments section to find out what you need to know. And if it’s a video you uploaded, wouldn’t you like to know the comments other people left on it? YouTube comments are incredibly helpful if you’re a content creator on the platform, and it can be annoying if this section on your video page fails to load.
Here are some common troubleshooting techniques you can do to fix this issue.
Reload YouTube webpage
The simplest fix you can try doing if the YouTube comments won’t load is to reload the webpage. This is commonly caused by internet connection issues, which can be solved by clicking that refresh button.
If you’re using the YouTube app on your mobile device, pull down the page until you see the loading icon. See if the comments have appeared.
You can also try closing the YouTube tab and reopening it again. If not, you can close the entire browser and launch it again to see if it’s working. If you’re using the YouTube app, close and reopen it again.
Check your internet connection
As I’ve mentioned above, one of the possible reasons your YouTube comment section won’t load is due to problems with your internet connection. Usually, this can be resolved either by reconnecting your device to WiFi or restarting the router. If not, you can also use your mobile data or use other means to connect to the internet (such as trying ethernet, if you’re using a computer).
However, if the problem has persisted long enough to ignore, you might want to consider calling your internet service provider and asking for support. But do this only if you’re sure there’s a problem with your internet connection. There could be a minor issue on your ISP’s end which could be resolved in a few hours, so you might want to wait a little while before calling them.
Restart your computer or mobile device
Although not common, some users find that restarting the device they’re using can resolve the YouTube comments issue. Turn off your computer or mobile device for a while and then turn it on again. There might be just a small hiccup in its system that can sometimes be resolved by restarting the device.
Update your browser or YouTube app
Perhaps the reason why YouTube comments disappear is that your browser (if you’re using a computer) or app (if you’re using a mobile device) isn’t up to date. Always make sure that your browser and app are updated to avoid having problems with YouTube comments not loading.
For Google Chrome, check chrome://settings/help to see if your browser is updated to the latest version.
For Mozilla Firefox, go to Menu > Help (the one with question mark icon) > About Firefox. You will see here if Firefox has been updated to the latest version. If not, it will ask you to update and restart the browser.
For Microsoft Edge, visit edge://settings/help to check if it’s up to date.
Note: It would be helpful if you are logged in to the browser you’re using so you can access these settings more easily.
Clear cache and data
Another method you can try if YouTube videos aren’t loading properly is to clear cache and data. Cache and other website data accumulated over time can interfere with the performance of your browser. If your browser has cache and other data that hasn’t been cleared, you may need to clean it up to rectify the issue.
For Google Chrome, you can clear browsing data by going to the Settings page > Security and Privacy. You can also access it by copying and pasting this link on the address bar chrome://settings/privacy.
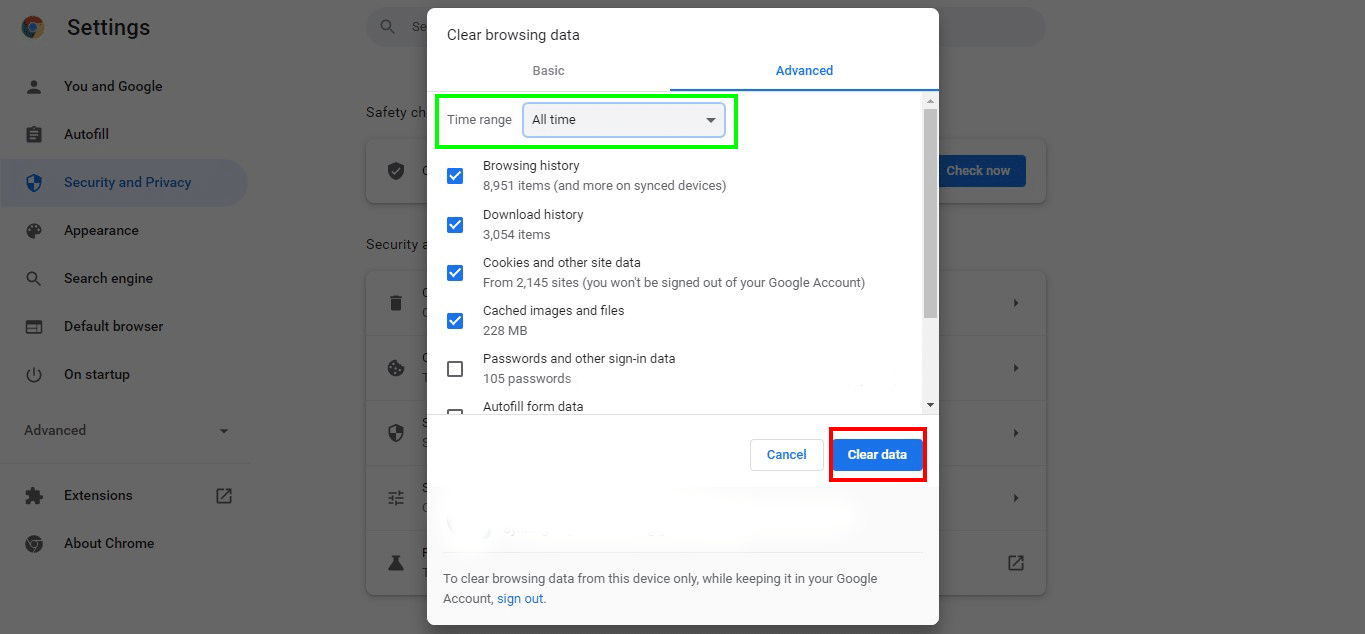
You may clear your browsing data on either the Basic and Advanced tab. The Basic tab will let you choose which type of browsing data you want to clear (cache, cookies, etc.), while in the Advanced tab, you can be more specific about which data you want to remove.
For Mozilla Firefox, you can do that by accessing the Menu > Options > Privacy > Clear your recent history. On the pop-up menu, you will see an arrow down that allows you to choose which type of data you want to clear.
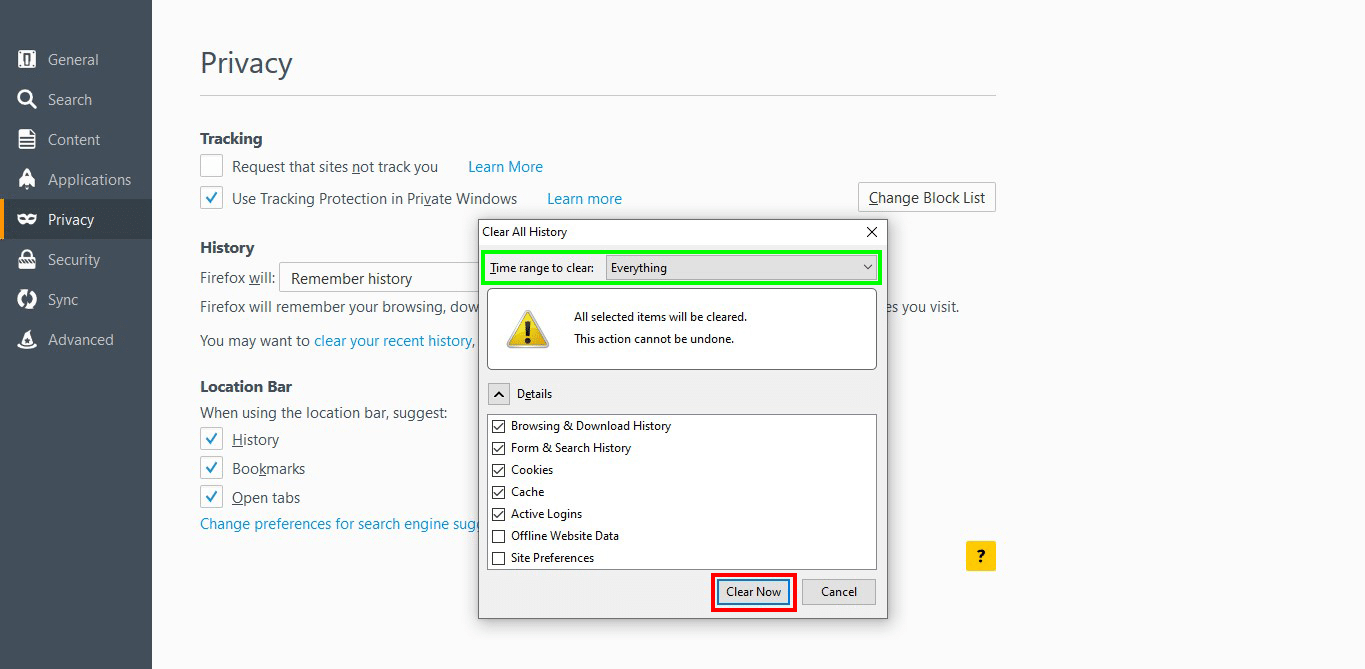
For Microsoft Edge, go to edge://settings/clearBrowserData. Alternatively, you can also go to Menu (the three dots icon on the top right corner) > Settings > Privacy, Search, and Services > Choose what to clear > Clear now.
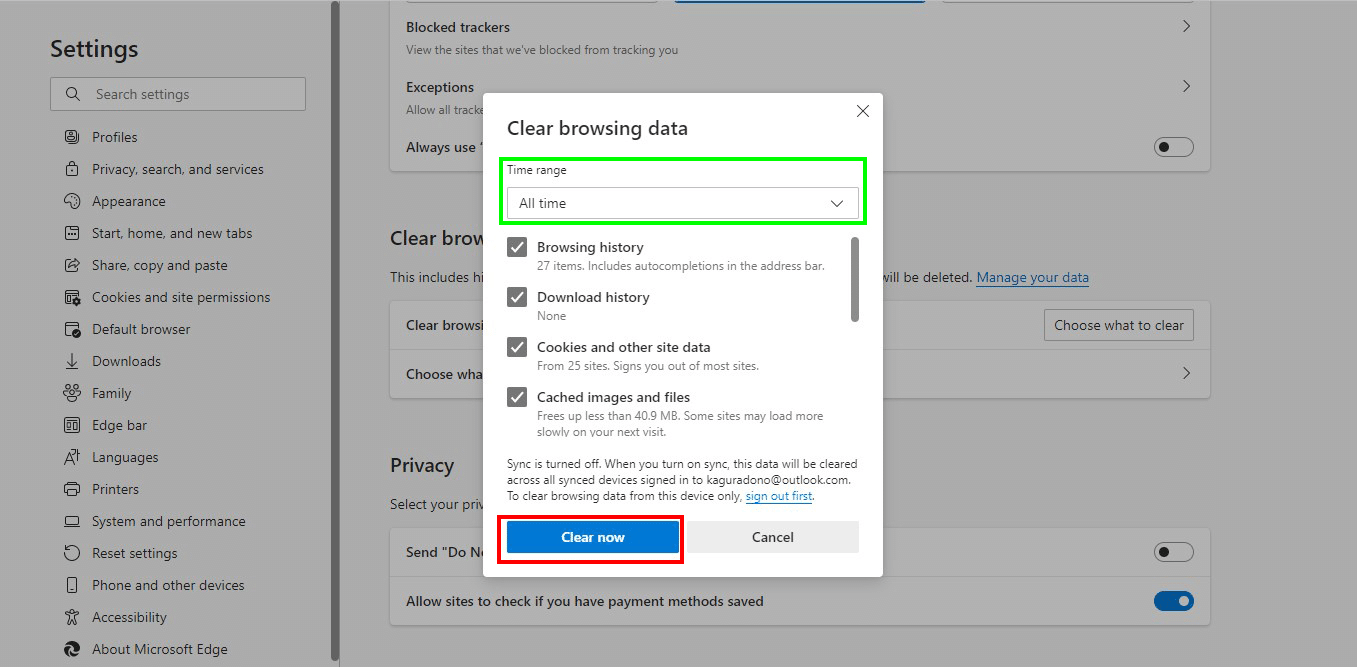
When you clear browsing data, there might be a possibility that you will be signed out of your accounts on the browser, including YouTube. So, carefully read what data you will be clearing before you push the “Clear Now” button. Better yet, keep note of your credentials and put in a safe document so you can relog-in in case you’re logged out of your account.
Use Incognito mode
A fast way to check YouTube comments without clearing browsing data is to open YouTube in Incognito Mode. You can do this by accessing your browser’s dropdown, which you can usually see on the top right corner, symbolized by either a three dots icon or hamburger icon.
Uninstall and Install App
If updating your app doesn’t help load the comments section on YouTube, you might want to reinstall it again. Although this isn’t the quickest way to resolve the not loading error with YouTube, there might be a glitch in your app that can only be resolved through uninstalling and reinstalling it again. By reinstalling the newest version of the app
Change the browser you’re using
If you’re using Chrome to access YouTube, you may want to try opening it using the Edge or Firefox browsers. Likewise, if you’re using Edge, try checking if the comments have loaded.
Switch devices
You can also try using another device to check the comments. If you’re using your desktop, open the YouTube app on your mobile device. On the other hand, if you’re using a mobile device, switch to the desktop and open YouTube using a browser to see it.
Disable browser extensions
Browser extensions can sometimes prevent YouTube comments from loading. Try to check these extensions on your browser, especially if they have ad-block features. Disable them to see if they’re interfering with how YouTube comments load.
Turn off ad blockers
Similarly, if you have installed an app, plugins, or software that disables ads, you may want to turn them off for a while to check if it has been interfering with the YouTube comments not loading.
Sign out and sign in again
If you’re not logged in to YouTube, this might be the reason YouTube comments not loading. To fix that, simply sign in to your account. If you have signed in already, log out and log in again.
Check the video details
Sometimes, the uploader or YouTube itself has turned on Disable Comments for the video. If this setting is turned on, naturally, you won’t be able to see comments as nobody can comment on the video anymore. This is especially true if the YouTube video in question is marked for kids. You will usually know if this is the case if you see this under the video: “Comments are turned off for this video”.
Enable comment section
If you’re the uploader of the YouTube video, check the video’s settings on YouTube Studio to see if you’ve accidentally disabled comments. Enable it to allow people to comment, and so that you may be able to see what they posted.
Wait for YouTube to fix the issue on their end
If you’ve done everything above and there are still no comments appearing on the video, the issue might lie on YouTube’s end. There are instances that which YouTube comments disappear because of undergoing updates and fixes.
You may also want to try contacting customer support, especially if the video in question is yours to ask for support. Although, usually, you wouldn’t have to go that far.
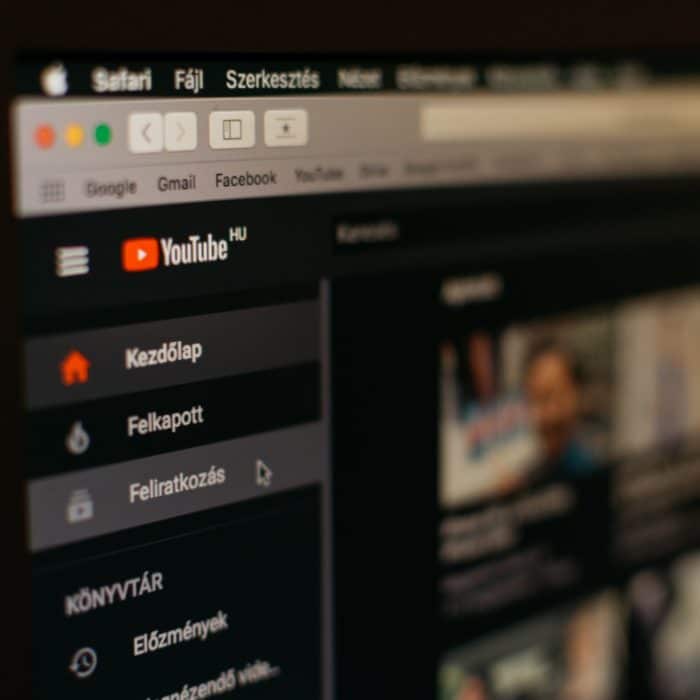
Typical Reasons Why Your YouTube Comments Won’t Load
If you’re experiencing YouTube comments not loading, it’s usually because of one or a combination of the following reasons:
- Slow internet connection
- Interference from third-party ad-blockers, extensions, plugins, etc.
- Clogged cache and data
- Browser (Google Chrome, Mozilla Firefox or Microsoft Edge, etc) isn’t up to date
- YouTube app isn’t up to date
- Device issues
- The uploader or YouTube has disabled the comments
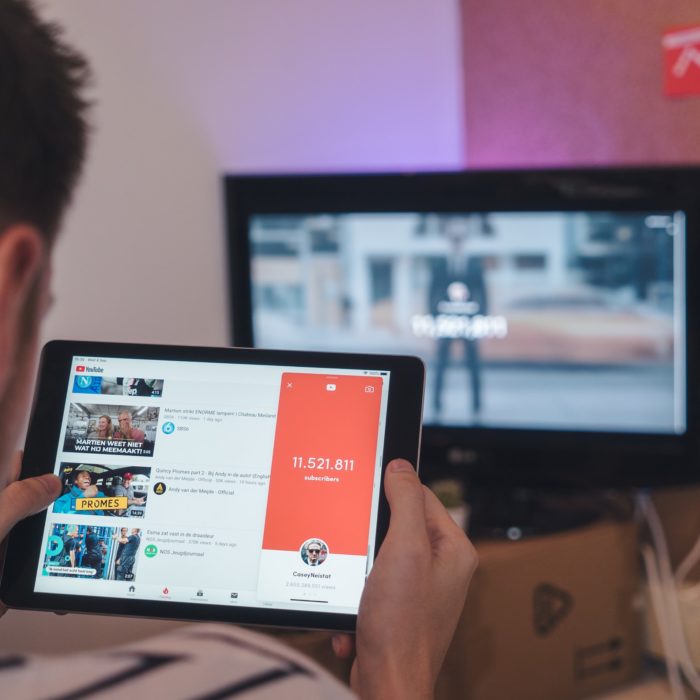
Frequently Asked Questions
Why Can’t You See YouTube Comments?
YouTube comments not loading are usually caused by any or a combination of the reasons I mentioned above. Usually, these troubleshooting methods can fix YouTube comments. Another possible reason you can’t see the comments on the video page is that the uploader or YouTube has disabled it.
Why Are YouTube Comments Marked as Spam?
Your comments can be marked as spam if you’ve repeatedly posted similar comments on the video. Inappropriate language can also be grounds for spam. Try to avoid commenting consecutively on a video page and stick to the platform’s Community Guidelines as much as possible.
Will YouTube Comments Not Load in Chrome?
YouTube comments can be seen even if you’re using Chrome. If you can’t load the comments, try clearing the cache or updating the browser to the latest version to see if it fixes the problem. You can also try the other methods I’ve listed above.