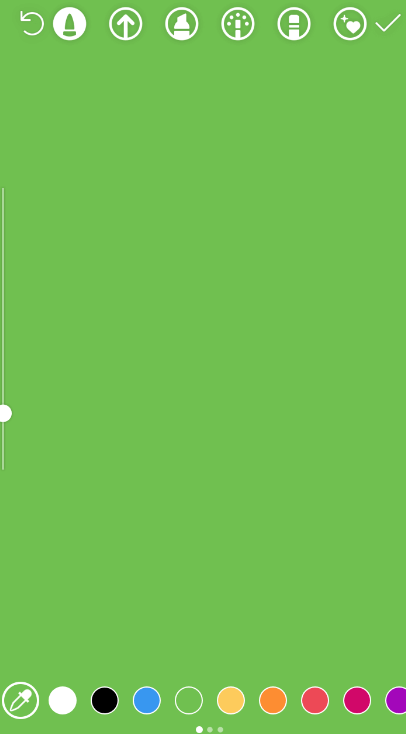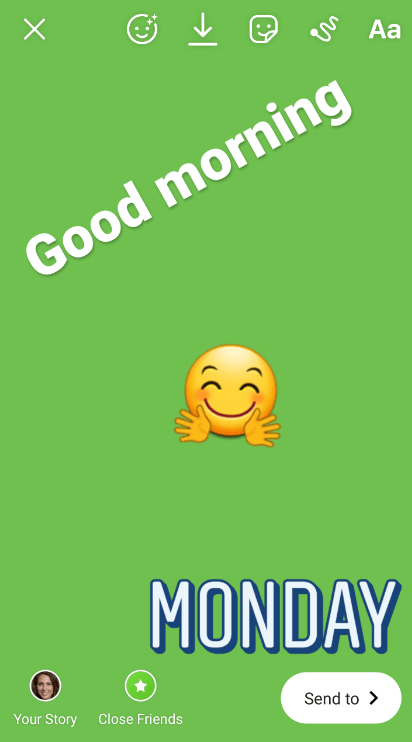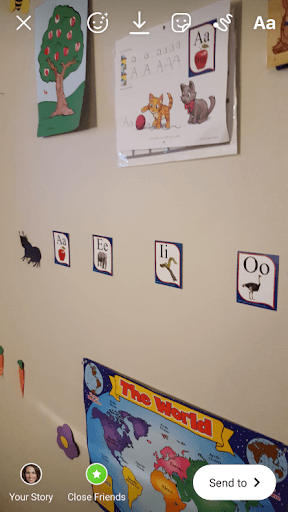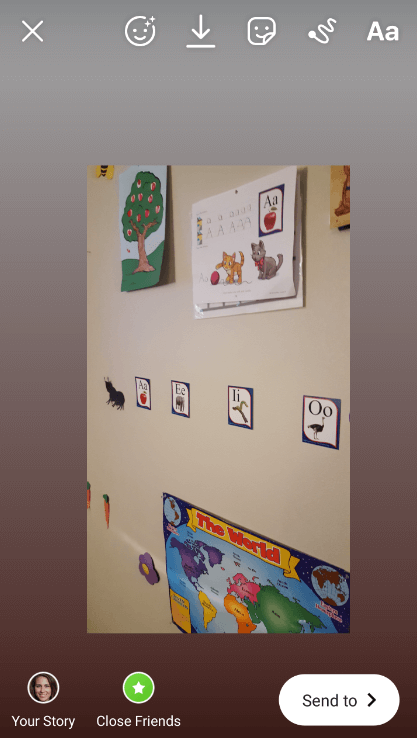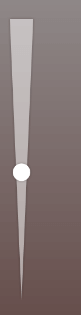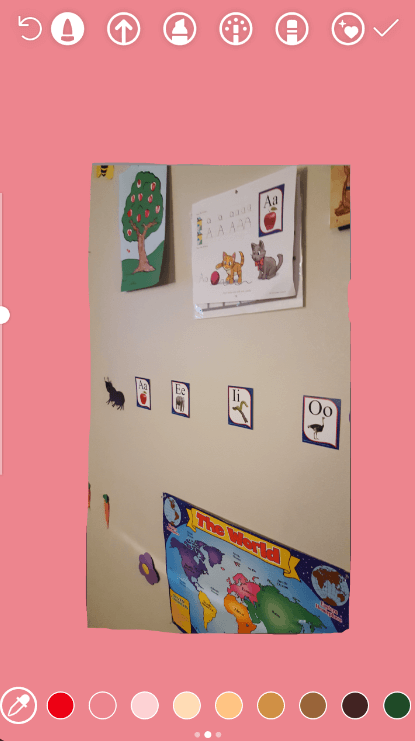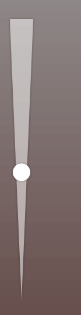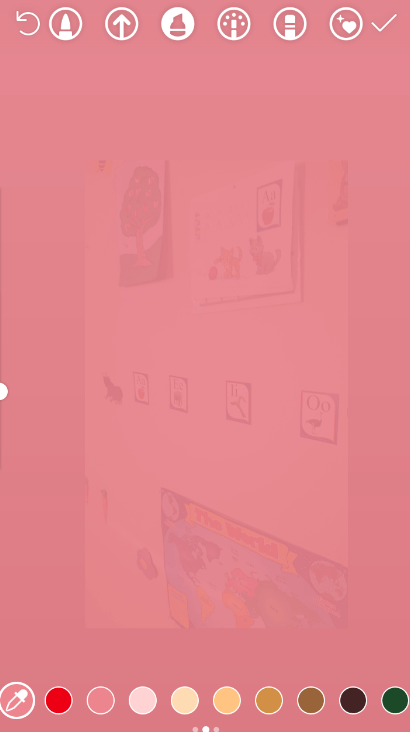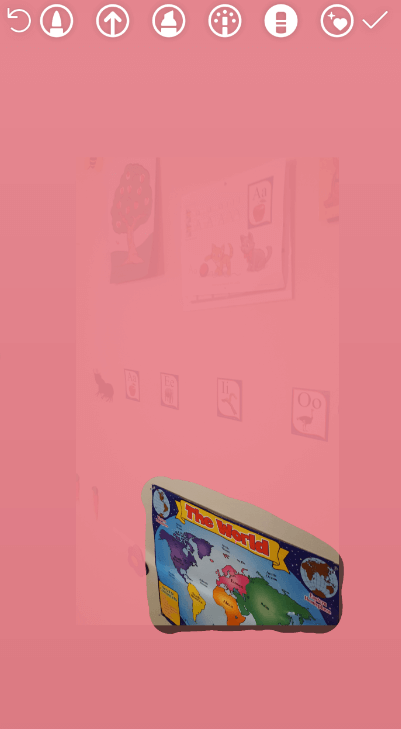Depending on your purpose of changing your background color, there are a few different ways to do this. If you want just a plain color block, it is quite simple, but if you are wanting to showcase a photo, it can get a bit tedious.
This post will act as a step-by-step guide to teach you how you can change your Instagram story background color in a variety of different ways.

Changing your Instagram Story Background Color
It is actually quite simple to change your Instagram story background in its entirety. After the background color change, you can add whatever texts or emojis you like to decorate your story. Changing your background color can draw attention to your story and make things pop. To set the solid background color, complete the following steps:
-
Step 1
Enter your Instagram story by going to your profile, tapping the + icon next to your username, and tapping “story.”
-
Step 2
Using the Instagram app, take a random photo or choose one from your camera roll.
-
Step 3
Tap the scribble icon on the top right of the screen.
-
Step 4
Tap the first icon which should resemble the tip of a marker or pen.
-
Step 5
Choose a default background color that Instagram offers on the bottom of the screen or use the dropper tool in the lower-left corner to choose a custom color. If you have a specific brand color, you may want to choose it to keep continuity.
-
Step 6
Tap and long-press your screen for several seconds to fill in the whole screen with a solid color for your Instagram story background.
-
Step 7
Tap the checkmark on the top right of the screen.
-
Step 8
Add any text and/or emojis that you want to be added to your Instagram story.

Changing your Instagram Story Background Color with a Photo Visible
There are a few different options to change your Instagram story background color while still having parts of your background image still visible. Unfortunately, each way is a bit tedious. The benefit of this though is you can really bring out a particular part of your photo if you are wanting to draw attention to it.
While there is a learning curve to change the background color in this way, many influencers begin to master it after a few tries.
You can do it by one of the following methods:
CHANGE The Background Color BY USING PEN
You can change your Instagram background by coloring around your photo with the pen icon.
-
Step 1
Enter any of your Instagram stories by going to your profile, tapping the + icon next to your username, and tapping “story.”
-
Step 2
Once you are in the Instagram story section, take an image with your phone or upload a photo from your camera roll.
-
Step 3
Adjust the photo how you want it by zooming in and/or out. (Use the pinching motion with your thumb and forefinger on the photo and bring them closer together to zoom out. To zoom in, do the same, only move your thumb and forefinger further apart).
-
Step 4
Tap the scribble tool (the little scribble icon) on the top right of the screen.
-
Step 5
Tap the first icon which should resemble the tip of a marker or pen. This is one of your marker tools.
-
Step 6
Choose your preferred color on the bottom of the screen or use the dropper tool to pick the color tint of your choice. If you are showcasing a specific image, you may want to choose a color that is complementary.
-
Step 7
Adjust the width of the pen stroke by moving the left scale up or down to your desired preference. This way you can get the precise color tint of your choice.
-
Step 8
Move one finger around the border of the photo, filling in all the empty space around the image you wish to keep. If you do short strokes, it’s easy to tap the undo button on the top left of the screen if you make a mistake without losing all of your work. It is definitely a lot easier to use this Insta story feature with a stylus.
-
Step 9
When finished, tap the checkmark on the top right of your screen.
CHANGE the Background color BY ERASING
You can change your background color with your image intact by changing the entire color block to your preferred color and then using the eraser tool to remove the color off of your photo. Again this can be a bit tedious if you want your full photo shown; however, this can be a really good way to show just a particular part of one of your Instagram stories if you don’t want to show the whole thing.
It can be done in just a few taps. Complete the following:
-
Step 1
Enter your Instagram story by going to your profile, tapping the + icon next to your username, and tapping “story” to create a new story.
-
Step 2
Take a photo with your phone or upload a photo from your camera roll.
-
Step 3
Adjust the photo how you want it by zooming in and/or out. (Place your thumb and forefinger on the photo and bring them closer together to zoom out. To zoom in, do the same, only move your thumb and forefinger further apart.)
-
Step 4
Tap the scribble icon on the top right of the screen.
-
Step 5
Tap the first icon which should resemble the tip of a marker or pen (your marker tool).
-
Step 6
Choose your preferred color on the bottom of the screen (or use the dropper tool by clicking on the dropper icon) to change the background color to a solid background.
-
Step 7
Tap and hold onto your screen to fill in the entire screen with a solid color.
-
Step 8
Tap the eraser icon which is the second from the right.
-
Step 9
Adjust the width of the eraser by moving the left scale up or down to your desired preference.
-
Step 10
Move your finger around where the photo should be and it will erase the color from the photograph. If you do short strokes, it’s easy to tap the undo button on the top left of the screen if you make a mistake without losing all of your work. It is definitely a lot easier with a stylus.
-
Step 11
When finished, tap the checkmark icon on the top right of the screen.
CHANGE the Background Color BY HIGHLIGHTING
If you use the highlighter to change your background color, it will keep your photo slightly visible which can make the erasing process much easier. It also adds another interesting layer if you are wanting to reveal just a portion of your photo.
-
Step 1
Enter your Instagram story by going to your profile, tapping the + icon next to your username, and tapping “story” to begin using this Instagram stories feature.
-
Step 2
Take a photo with your phone or upload a photo from your gallery.
-
Step 3
Adjust the photo how you want it by zooming in and/or out. (Place your thumb and forefinger on the photo and bring them closer together to zoom out. To zoom in, do the same, only move your thumb and forefinger further apart.)
-
Step 4
Tap the scribble icon on the top right of the screen.
-
Step 5
Tap the highlighter icon which is the third from the left at the top of the screen.
-
Step 6
Select your preferred color on the bottom of the screen or click the dropper icon to choose the color of your choice.
-
Step 7
Tap and long-press your screen for several seconds to fill in the entire screen with a new background color. Here you will notice you can still barely see your photo.
-
Step 8
Tap the eraser icon which is the second from the right.
-
Step 9
Adjust the width of the eraser by moving the left scale up or down to your desired preference.
-
Step 10
Move your finger around the photo where you would like to erase off any color so that you can highlight the focal point of your Instagram stories. If you do short strokes, it’s easy to tap the undo button on the top left of the screen if you make a mistake without losing all of your work. It is definitely a lot easier with a stylus.
-
Step 11
When finished, tap the checkmark icon on the top right of the screen.

How to Pick a Good Color for Instagram
Choosing the correct background color for your Instagram story can really help draw your followers’ attention. You will want something that is pleasing to look at and makes sense to your viewers. When you pick out a color for your Instagram story, keep these things in mind: