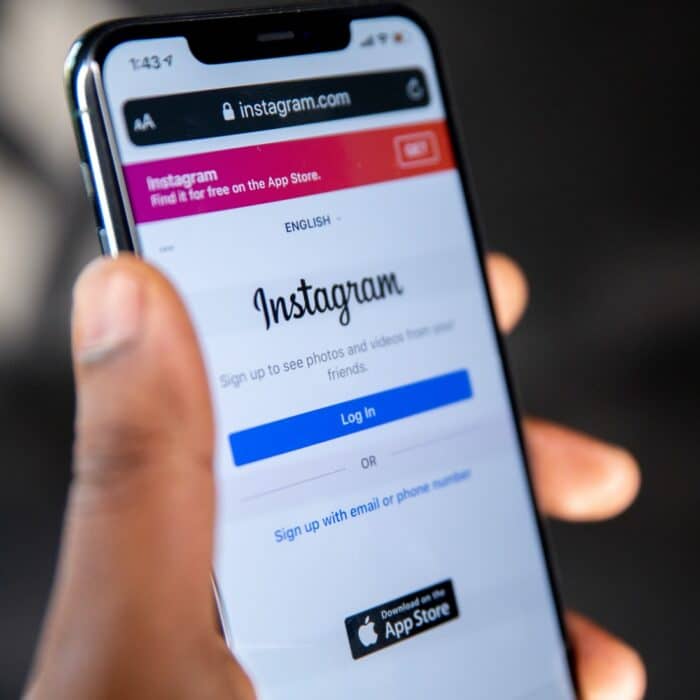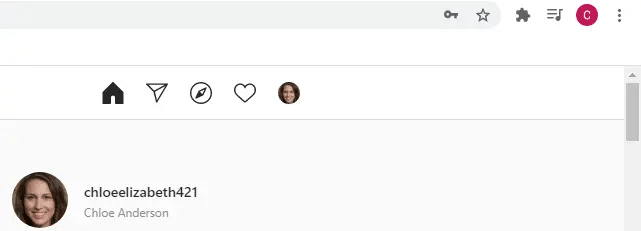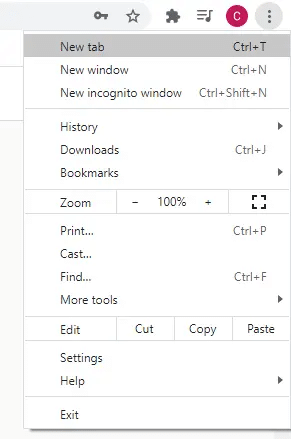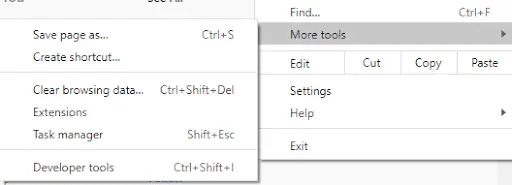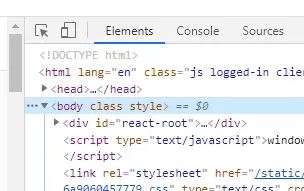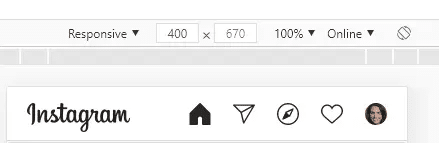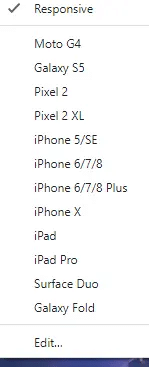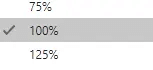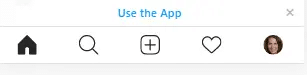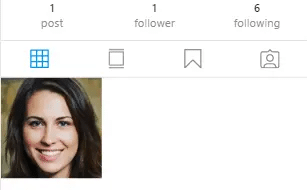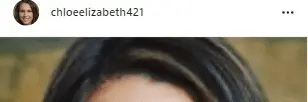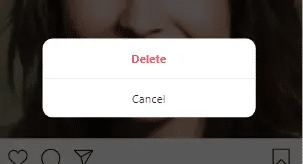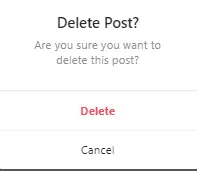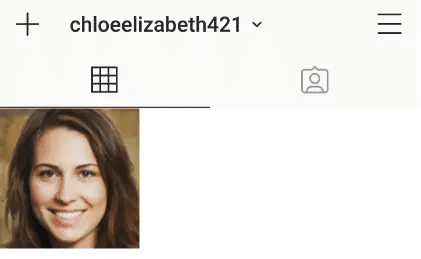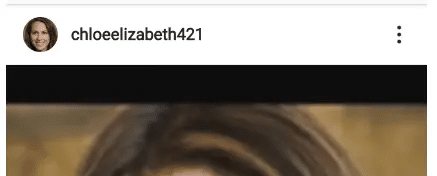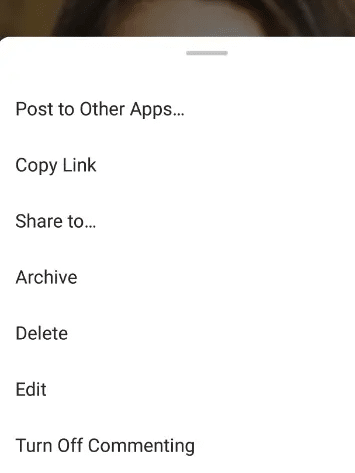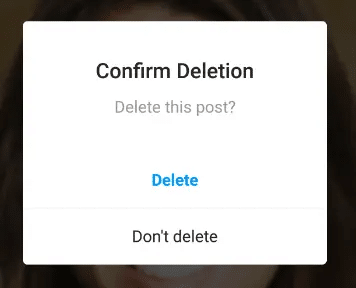This post will cover how you can delete Instagram posts on your account on both the Instagram website as well as the iPhone and Android app.

How to Delete an Instagram Post on Desktop
Unfortunately, the Instagram site has not made it available to delete your posts on desktop as they have done on a mobile device.
However, it is still possible to delete your Instgram posts using desktop if you follow these steps:
-
Step 1
Make sure you are using Google Chrome, as this process will only work from this browser.
-
Step 2
Log into your Instagram profile.
-
Step 3
Tap the three horizontal dots in the top right corner of the screen (on the browser, not the app).
-
Step 4
Click on “more tools” from the drop-down menu provided.
-
Step 5
Click on “developer tools” from the menu that appears.
-
Step 6
Click on the “toggle device toolbar” which is directly left of elements.
-
Step 7
“Responsive” will now be available. Click on that and it will show a list of mobile devices.
-
Step 8
Choose and click on a mobile device – it does not have to be a mobile device that you own. In this example, I will be using an iPhone X.
-
Step 9
You may also want to confirm that your scaling is at “100%.” Click on it and adjust as necessary.
-
Step 10
Refresh your page now that your mobile device is selected by selecting the refresh symbol on the top left of your screen by the URL bar.
-
Step 11
Find and click on your profile icon on the bottom right of the Instagram page.
-
Step 12
Choose and click on the post you would like to delete. This will work on both a single image photo or an uploaded video.
-
Step 13
Click on the three dots on the top right of the post you would like to delete.
-
Step 14
The option to delete will finally be available in red. Click on “delete” to remove the single post.
-
Step 15
Confirm your desire to delete by clicking on “delete.”

How to Delete an Instagram Post from a Mobile Device
Using your mobile device is definitely the easiest and simplest way of deleting your Instagram posts.
To delete your Instagram posts from the Instagram app individually, follow these steps:
-
Step 1
Log into your Instagram account.
-
Step 2
Tap on your profile picture on the bottom right of the screen.
-
Step 3
Tap on the existing post you would like to delete.
-
Step 4
Tap on the three dots on the top right directly above your Instagram post.
-
Step 5
Tap on “delete.” You also can choose the option “archive” which keeps the post with all its likes and comments for yourself but removes it from view from all of your followers.
-
Step 6
Confirm your deletion by tapping “delete” again. The existing Instagram post will then be deleted.
If you are wanting to delete multiple posts at the same time, you will need to use a third-party app. However, most apps are limited on how much you can do before you need to pay for it – usually between 50 and 100. Also, some of the best third-party apps are only available on the iPhone. One of the most popular apps to use is “instant cleaner – for Instagram.” You will need to:
-
Step 1
Download the app.
-
Step 2
Log in to the app with your Instagram account information.
-
Step 3
Tap on “posts” at the bottom of the screen.
-
Step 4
Tap on the multiple photos you would like to delete.
-
Step 5
Tap delete on the top right of the screen to delete photos you’ve selected in the previous step.
-
Step 6
You can also delete all of your posts by selecting “options” on the top right of the screen, “select all,” and “delete.”

Common Reasons to Delete an Instagram Post
Whether you are new to the Instagram app or you have thousands of followers, there may be a time where you find yourself in need of deleting posts. Whether want to delete a single Instagram post or need to mass delete several original photos, removing content could actually make your Instagram profile stronger.
There are several reasons an individual would consider deleting Instagram posts from their account: