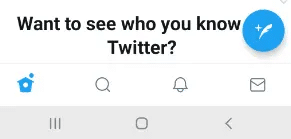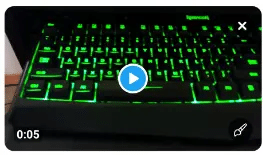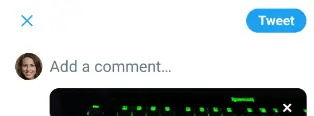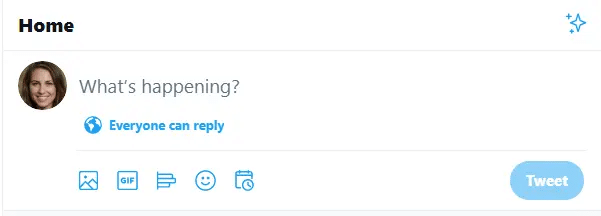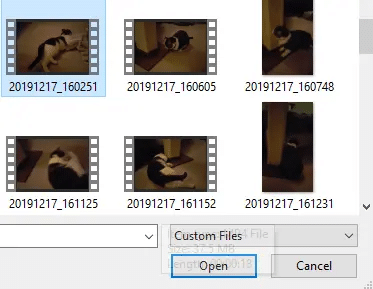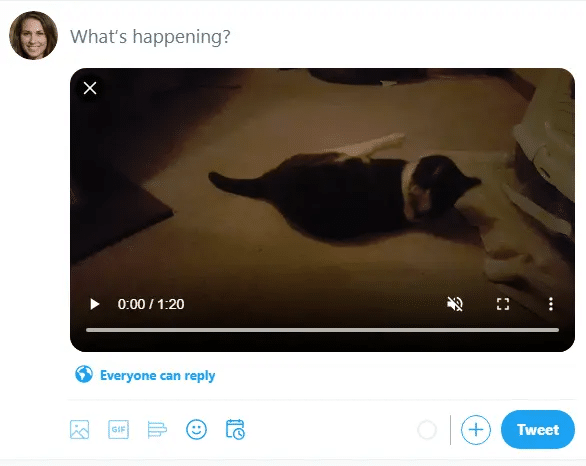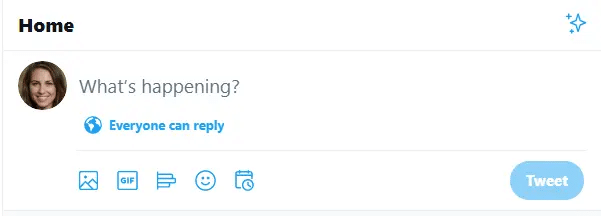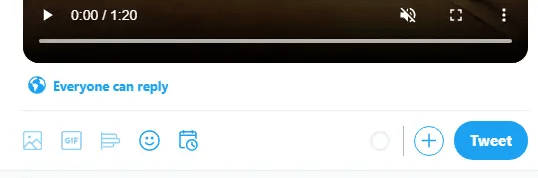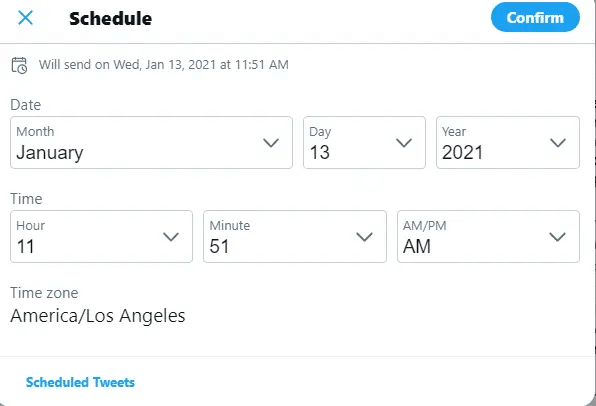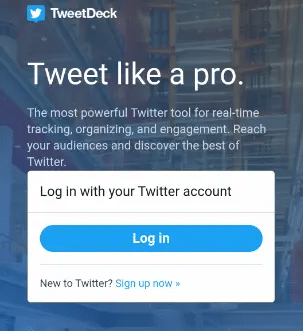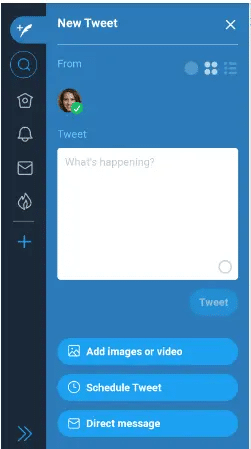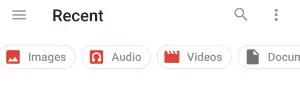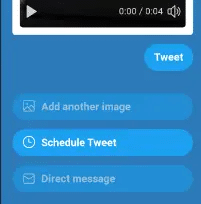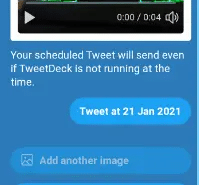Posting videos for your Twitter followers is a great way to keep them engaged with your business or niche. Studies have shown that sharing tweets with videos is more effective for engagement than tweets with photos or even GIFs. Thankfully, sharing videos on Twitter is very easy on both desktop and mobile devices. You can even schedule your videos in advance so you can focus your time on other things.
You can post videos on Twitter using both your mobile device and desktop. Either way, it’s pretty simple and easy to do. This article will cover how you can upload videos to the Twitter app.

How to Post a Video on Twitter From a Mobile Device
Creating video posts from your phone can be very easy, especially as much of our day-to-day video content is filmed from these hand-held devices. If you have a video file stored on your mobile device, you can easily upload it to make a video Tweet.
There is a maximum video length of 140 seconds (2 minutes and 20 seconds), though if you have a verified Twitter account, you can often work with the platform to upload videos that are 10 minutes or longer.
To post videos on the Twitter app from your mobile device, you will need to complete the following steps:
-
Step 1
Log into your Twitter account.
-
Step 2
Tap the “Add a message” icon (the tweet icon) which looks like a feather on the bottom of your screen.
-
Step 3
Scroll through your gallery until you find the video you want to post and select it. You can also create a video on the spot if your phone is new enough by tapping the camera icon on the left of your videos and then pressing down and holding the capture button. When finished, tap ‘use video.’
-
Step 4
Finish any editing in your video by tapping on the paintbrush in the bottom right corner.
-
Step 5
After adding any comment you desire, tap ‘tweet’ in the top right corner. This is how to post videos on Twitter mobile app.

How to Post a Video to Twitter from Desktop
Whether the video is longer than the maximum file size or you want to add filters or edits, you may want to edit it on your computer before you upload the video file to the Twitter app.
To upload video content from your desktop computer, you will need to complete the following steps:
-
Step 1
After logging into your account, find the “what’s happening” section. Tap the picture icon underneath it that looks like a square with two mountains and a sun. You will be able to find it on the bottom left of the pop-up tweet window.
-
Step 2
Browse through your videos in your computer files and select the one you want to post and click ‘open.’
-
Step 3
Type out your Tweet in the ‘what’s happening’ box so that your viewers will be able to have a little context with the uploaded video.
-
Step 4
Click the ‘Tweet’ option to post the video to your account.

How to Embed a YouTube Video Into a Tweet
To embed a YouTube video into a tweet, you will need to complete the following steps:
-
Step 1
Find the YouTube video that you wishFind the YouTube video that you wish to post to Twitter, then copy the video URL at the top of the screen.
-
Step 2
If the URL is long, paste it into the TinyURL tool to shorten it so that you don’t go over your character limit. This will allow you to add a little more context to the Tweet to explain why you are posting it. If you want to track how many click-throughs you get to the URL, you could use a Bitly link.
-
Step 3
Past the URL into your Tweet and add any other text you want to post.
-
Step 4
Tap the “Tweet” button to set it into flight.
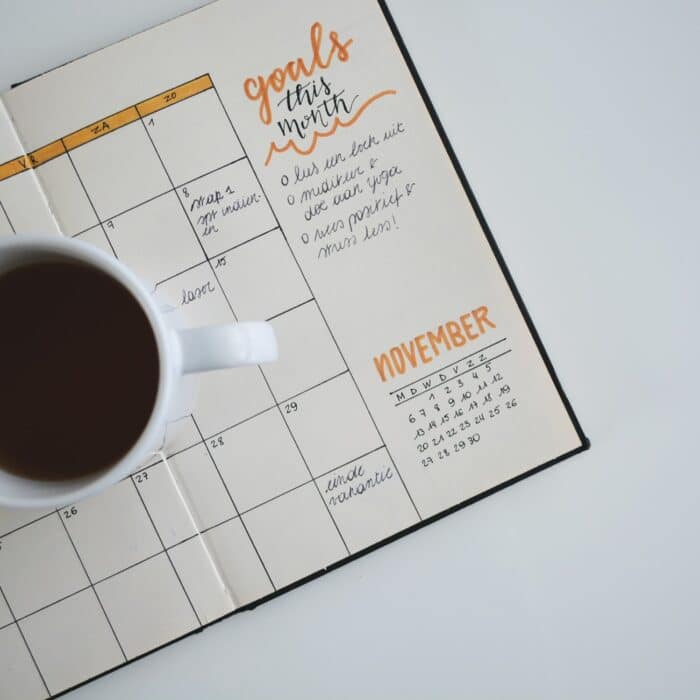
Can You Schedule Twitter Videos in Advance?
If you tweet often, for your business, niche, or even personal use, you can schedule your tweets in advance to save time to help make you more available for other things that need to be done. Thankfully Twitter has made this option very easy to navigate on your desktop and has bought TweetDeck which is a free site that brings a lot of perks to Twitter, including scheduling your tweets in advance.
To set up a schedule for your videos on desktop:
-
Step 1
After logging into your Twitter account, you will be able to upload your video by pressing the picture icon underneath ‘what’s happening,’ selecting your photo, and clicking ‘open.’
-
Step 2
Click on the schedule icon which looks like a calendar with a clock embedded in it.
-
Step 3
Fill out the information of when you would like your video to be posted.
-
Step 4
Click ‘confirm’ in the top right corner.
To set up a schedule for your videos using TweetDeck on your mobile device:
To schedule a Twitter video through the Tweet Deck on the Twitter mobile app, you will need to complete the following steps:
-
Step 1
Go to tweetdeck.twitter.com on your mobile device and log into your Twitter account on the web if you haven’t already.
-
Step 2
Begin making your video post by selecting the ‘add a message icon’ which looks like a feather on the top left of the screen.
-
Step 3
Below ‘what’s happening,’ tap the ‘add images or video’ option.
-
Step 4
Select ‘videos’ on the top of the screen and choose your video.
-
Step 5
Tap ‘schedule tweet’ and fill in the information of when you want it sent out.
-
Step 6
Tap ‘tweet at ______.’