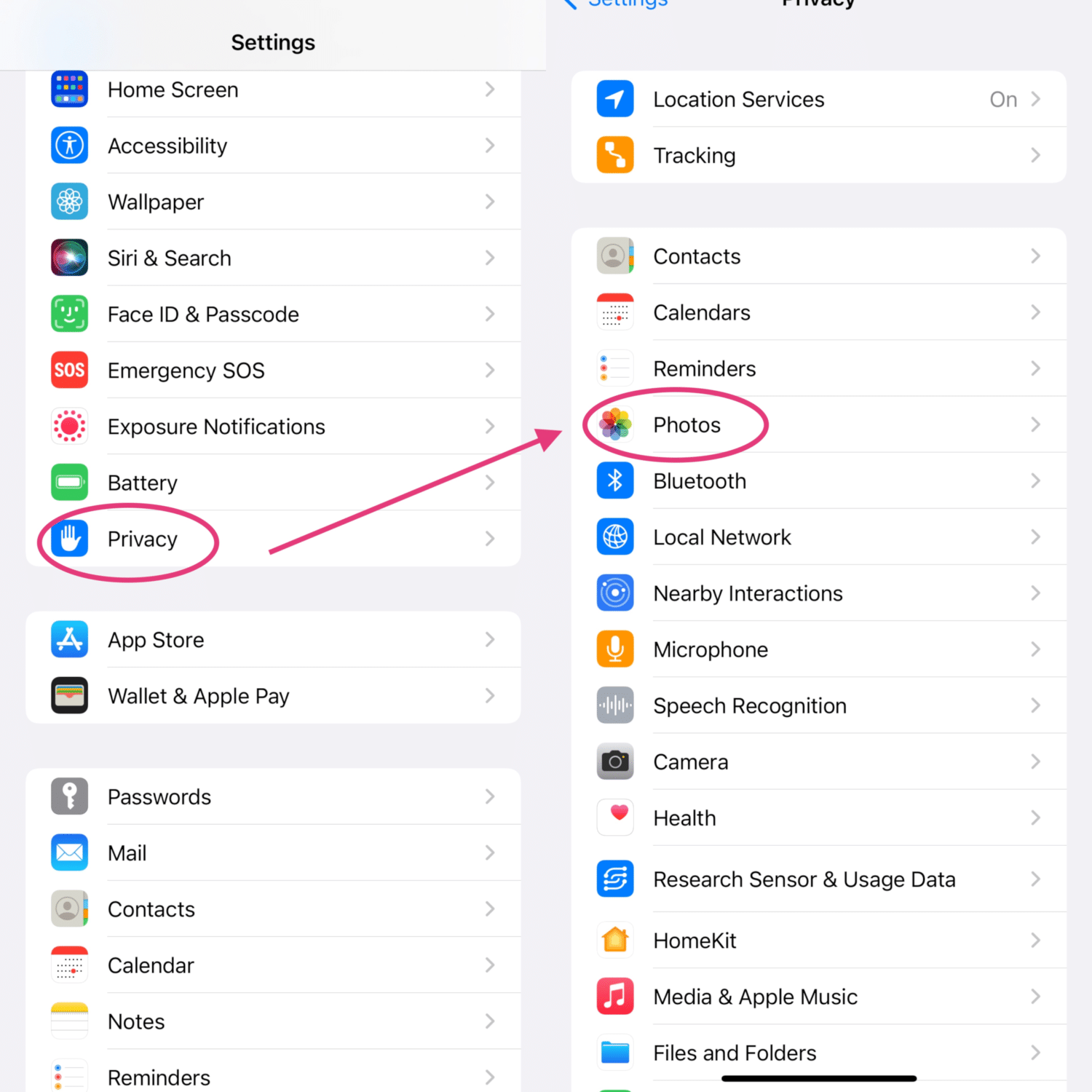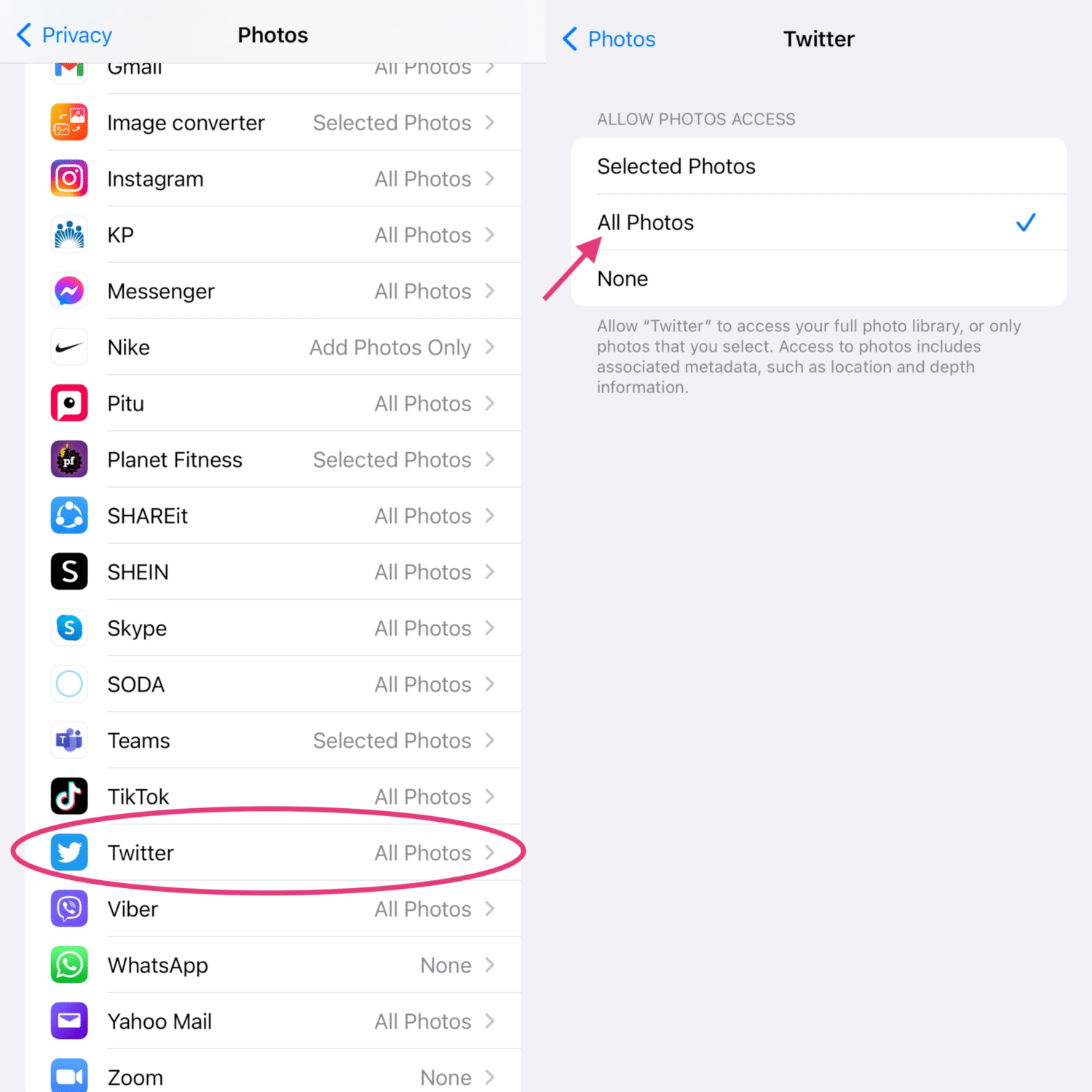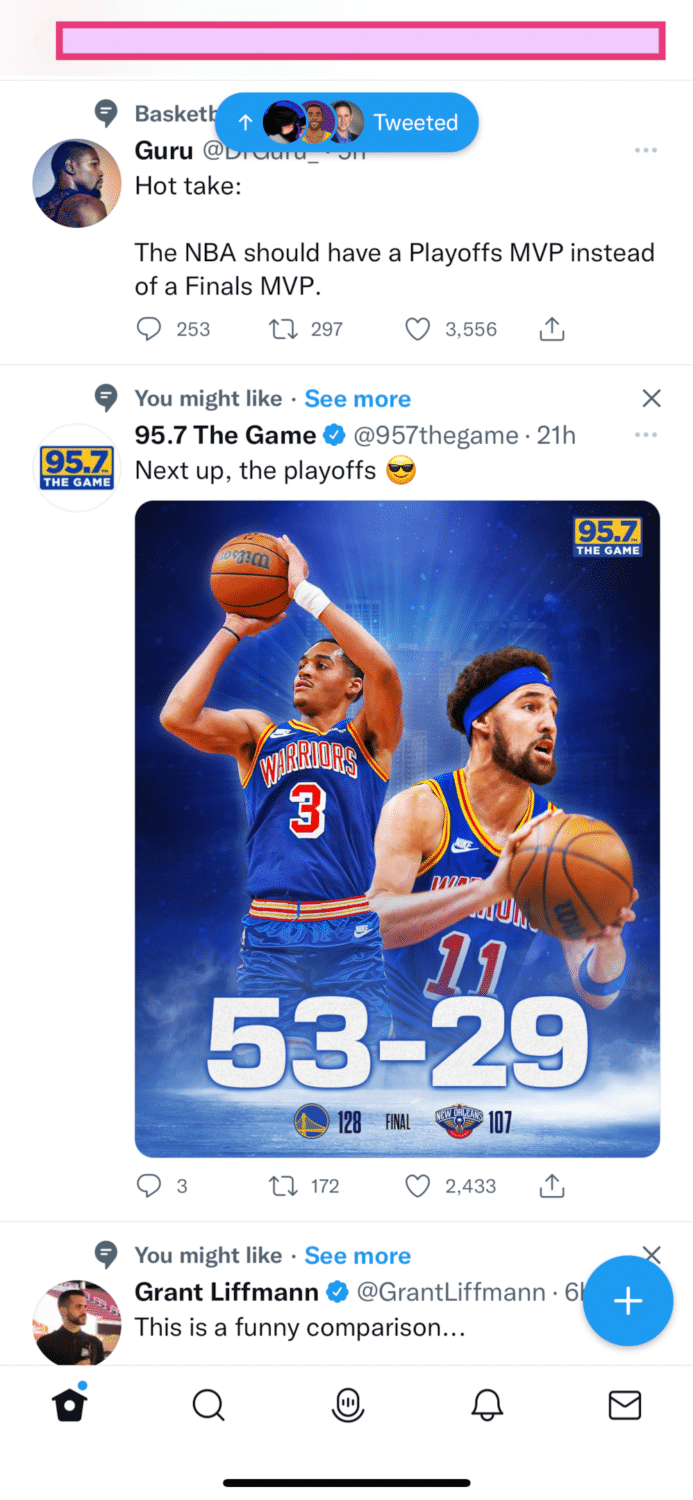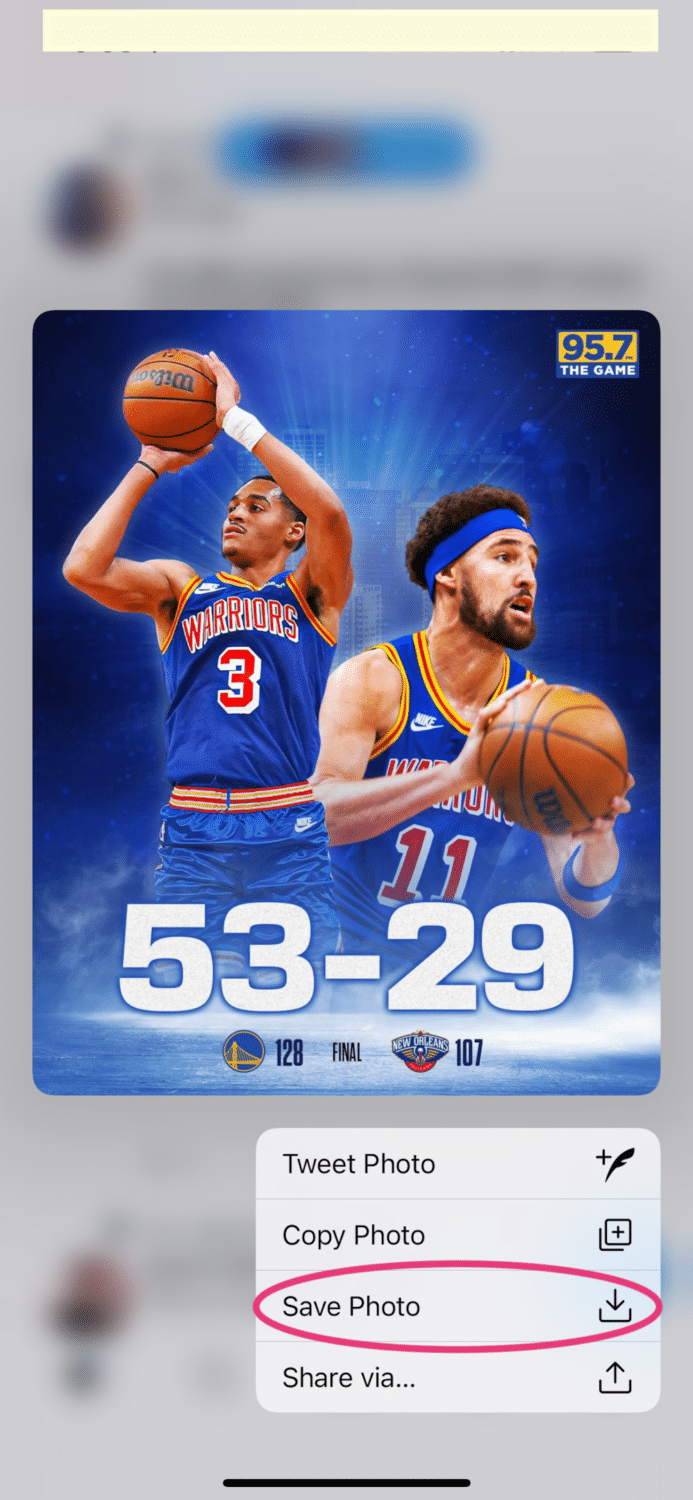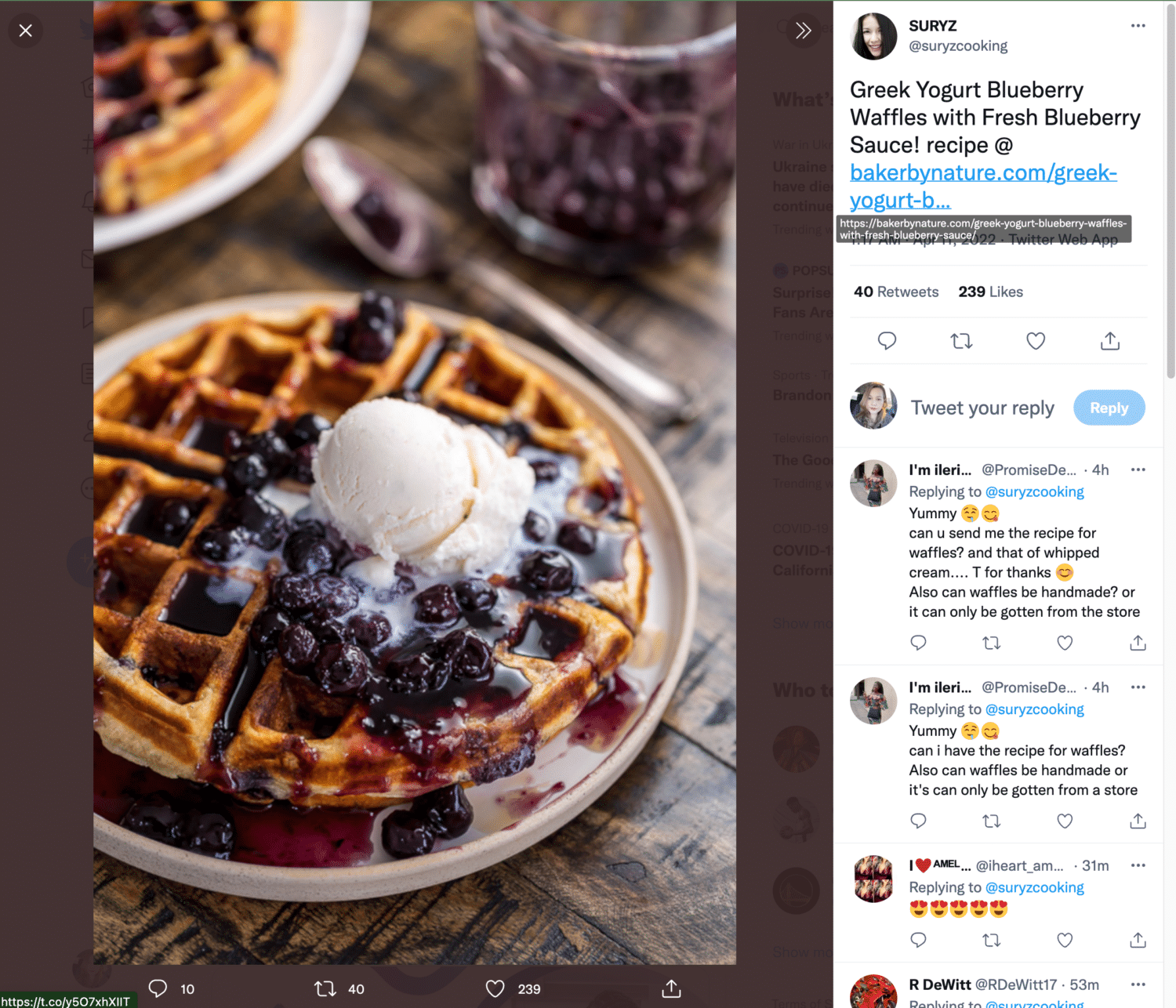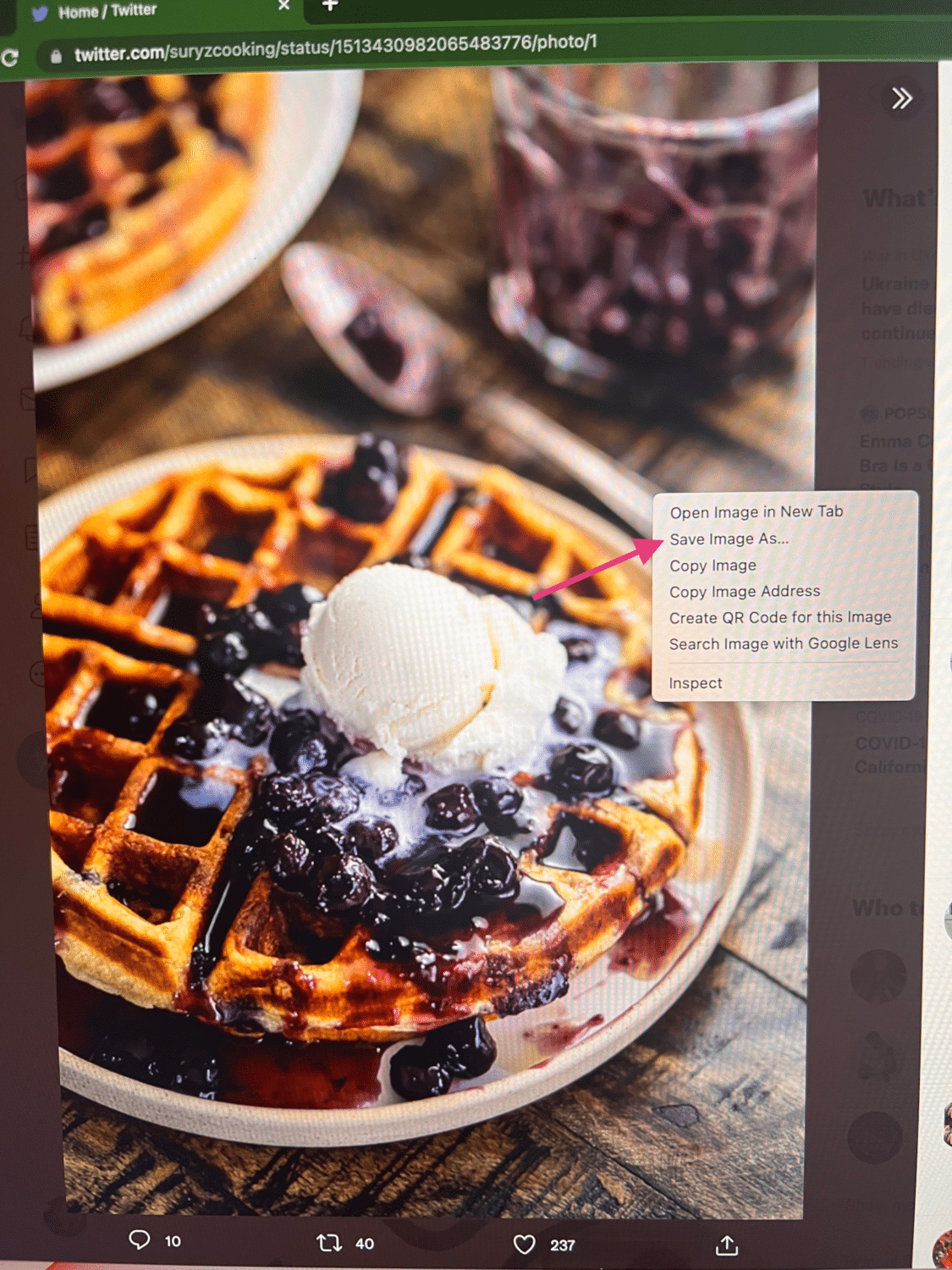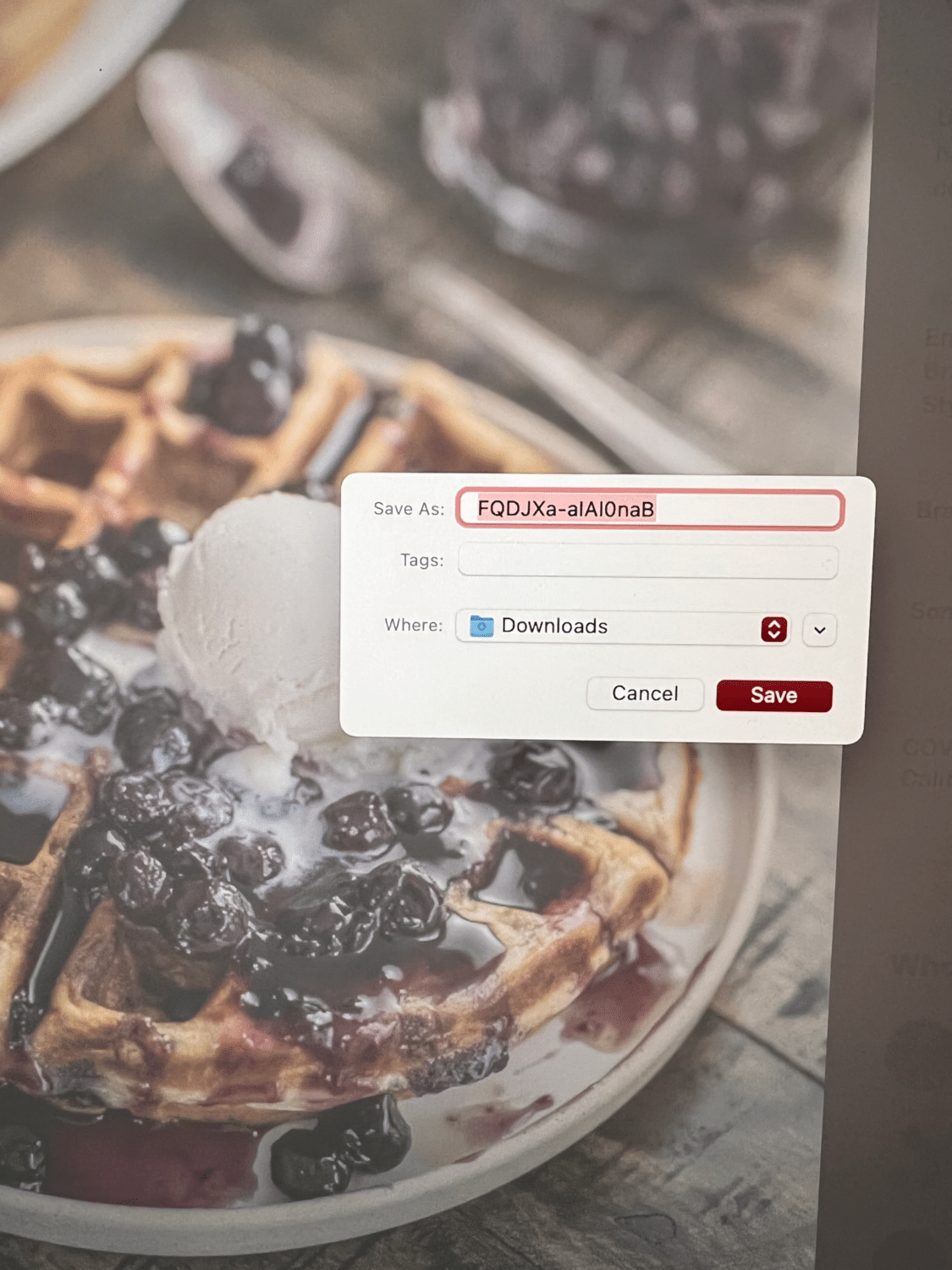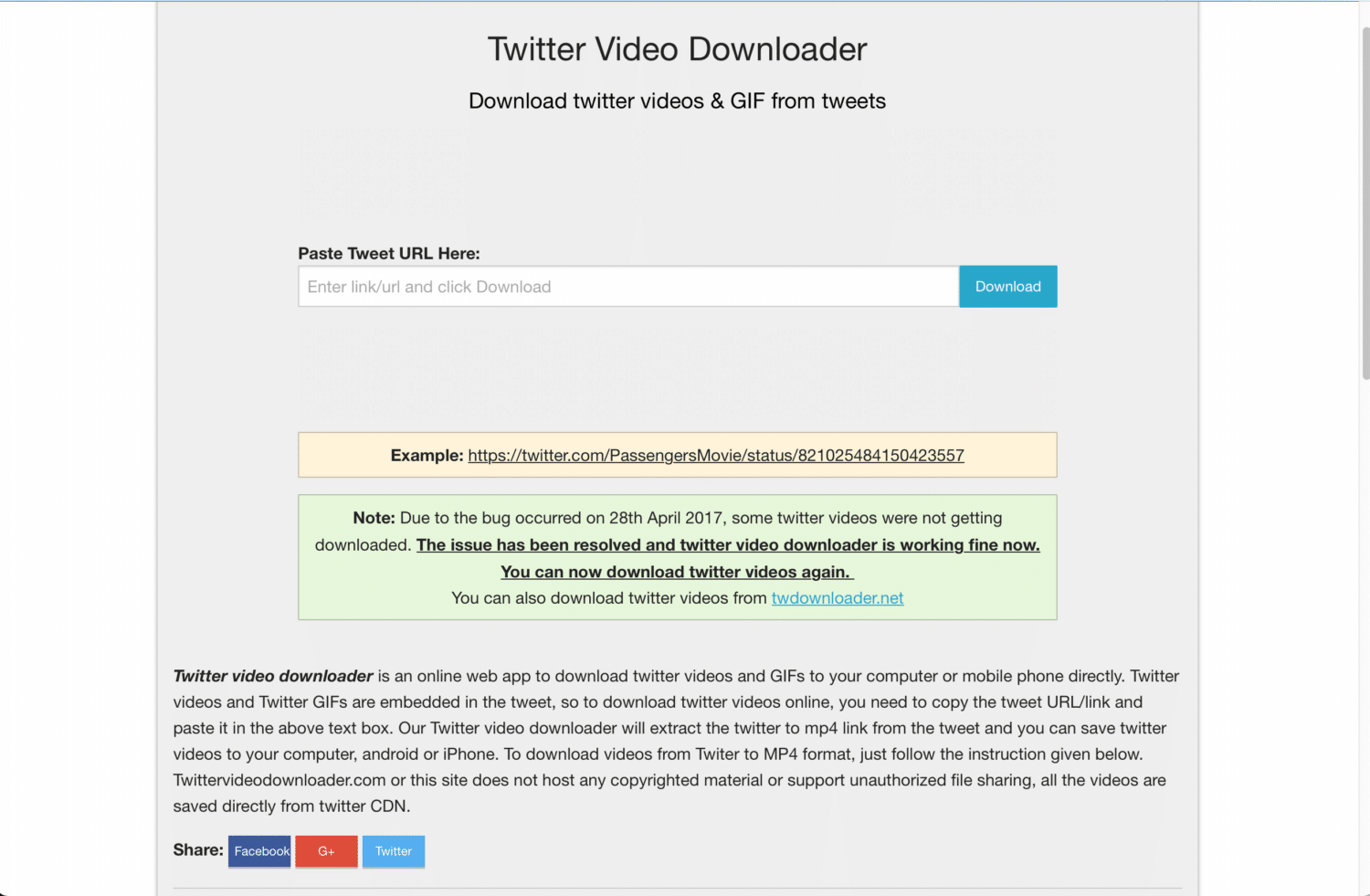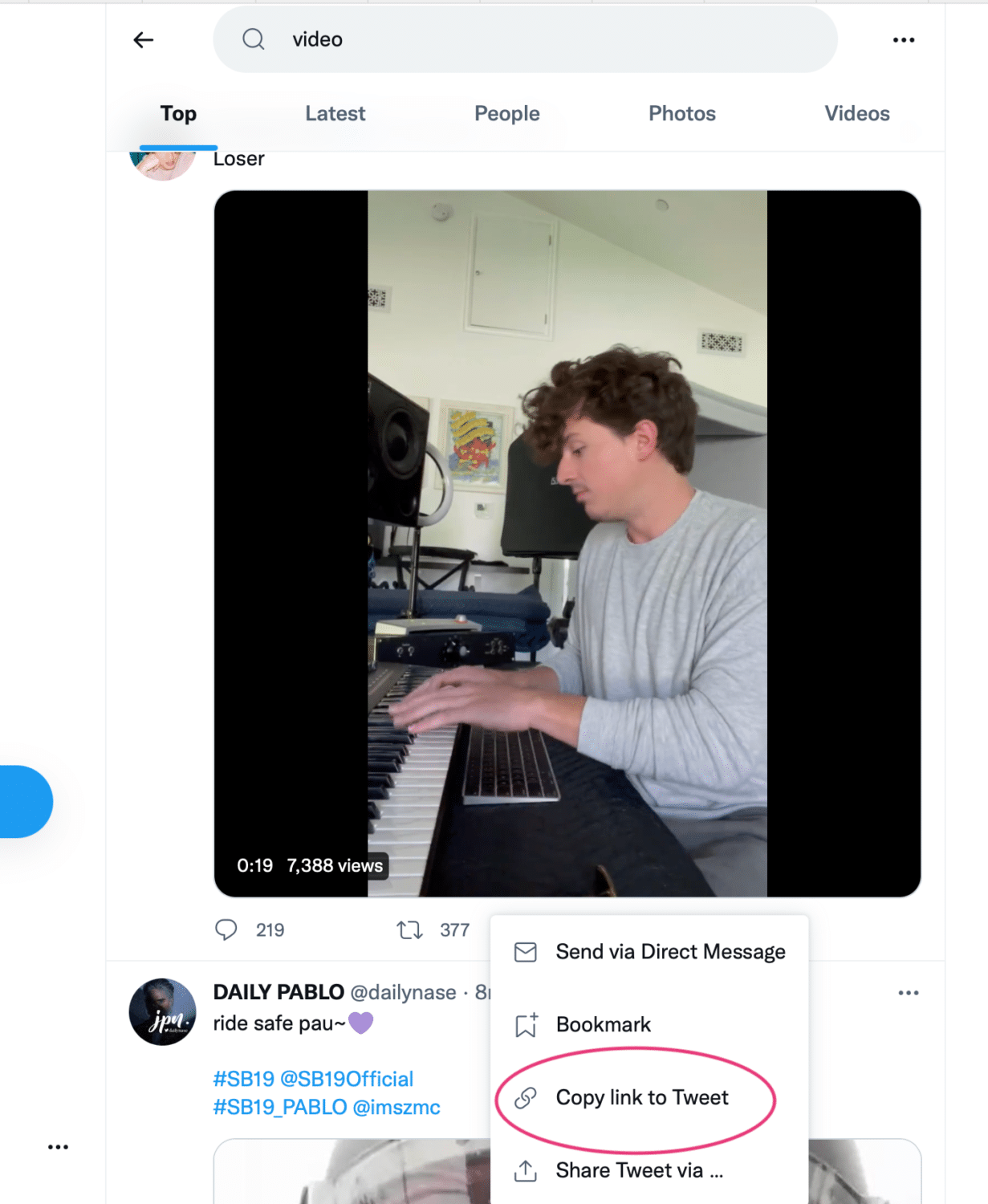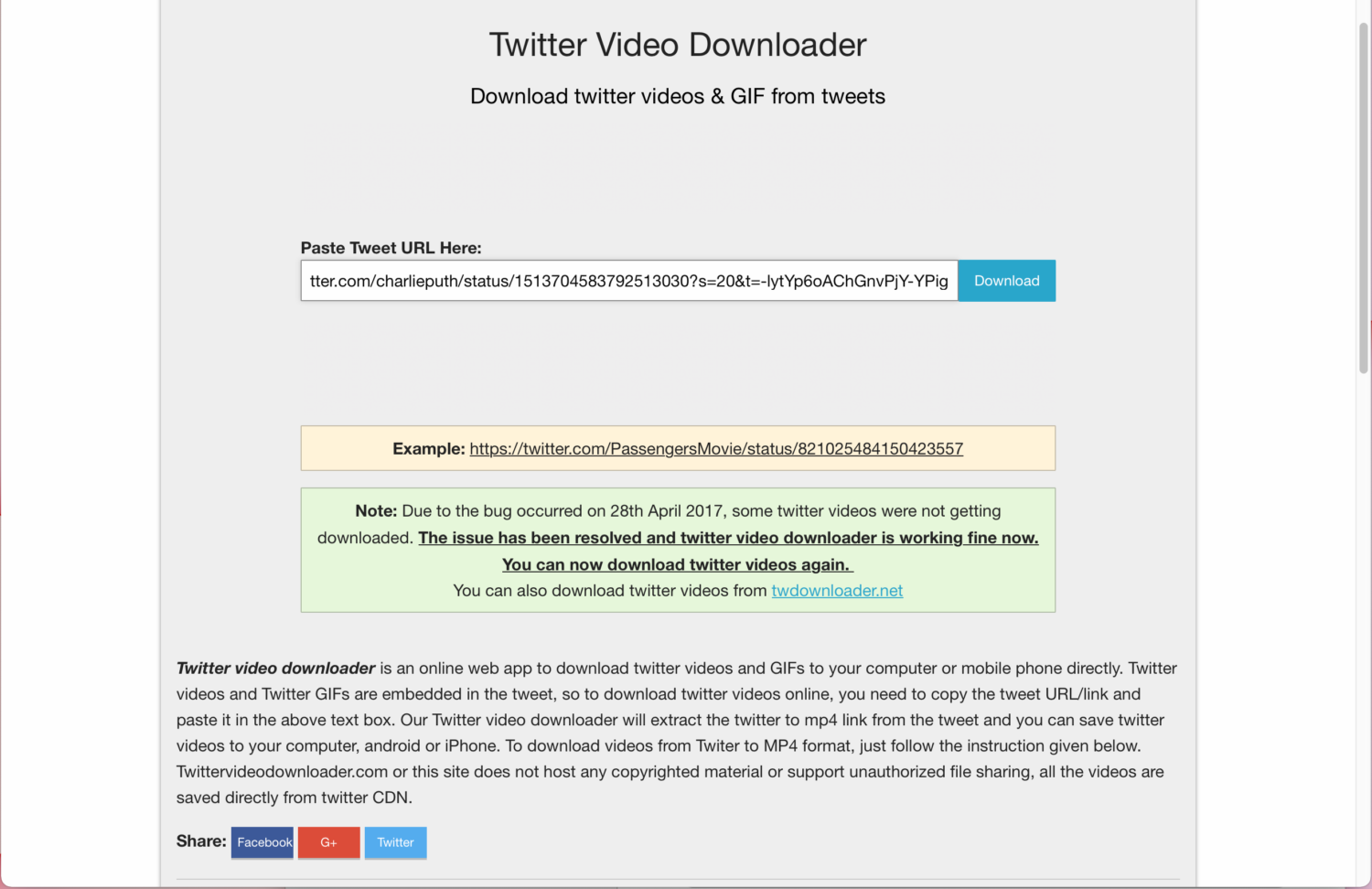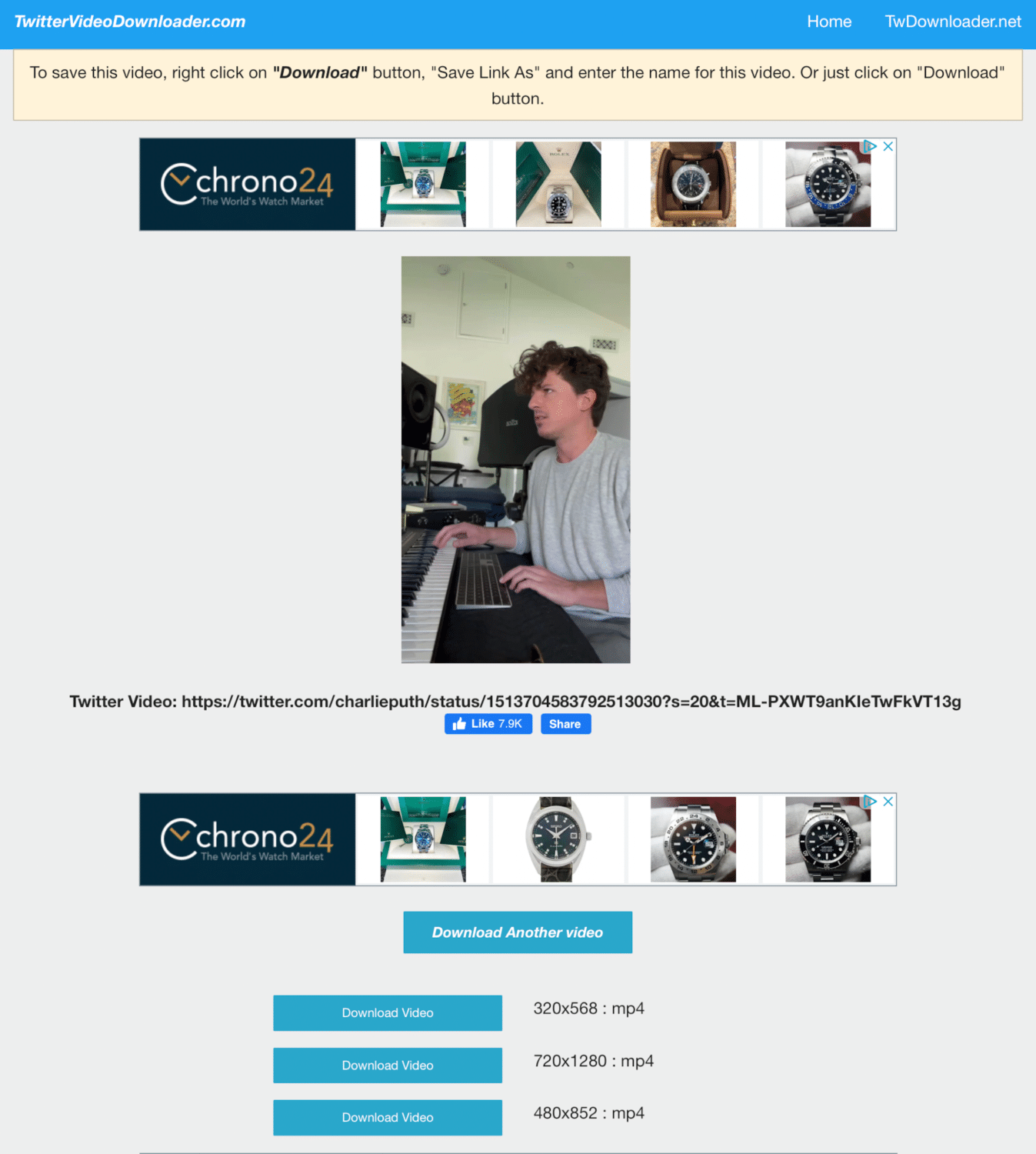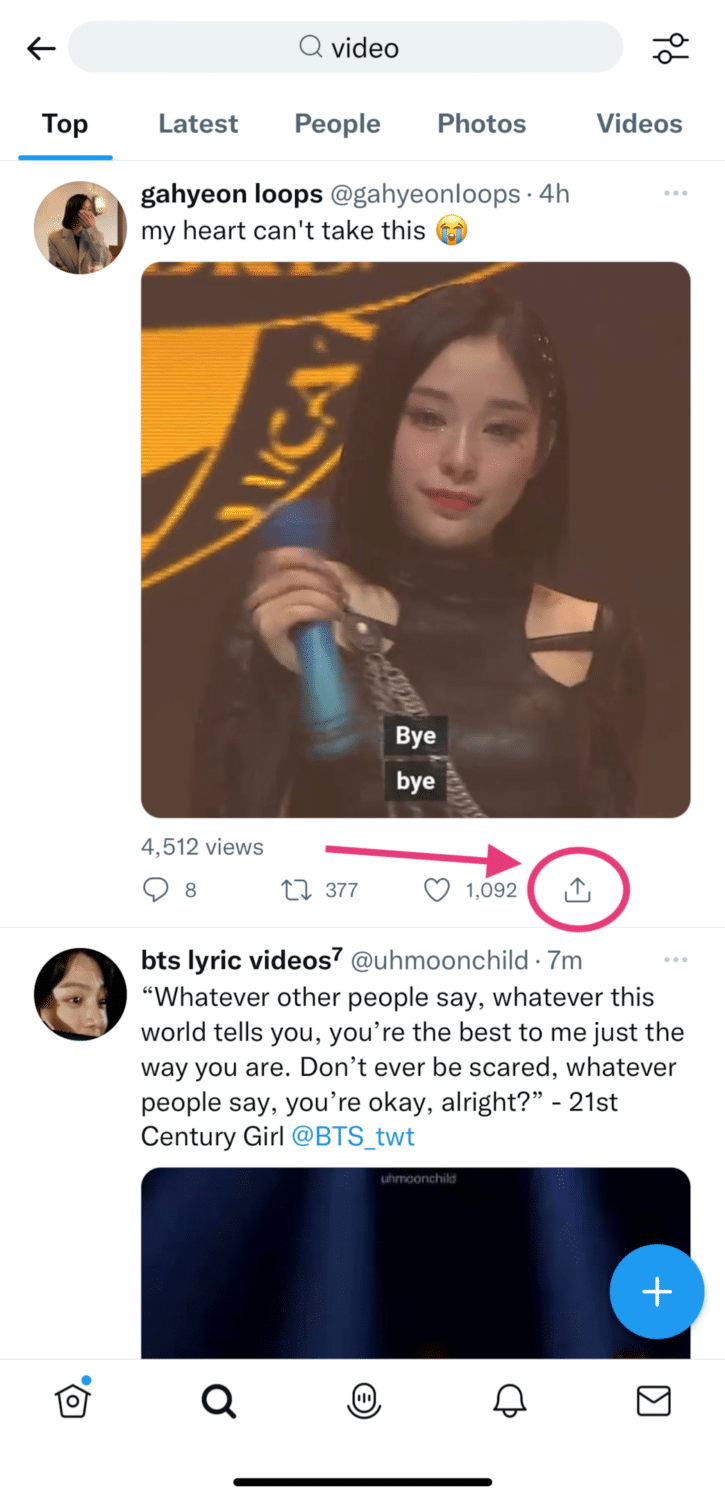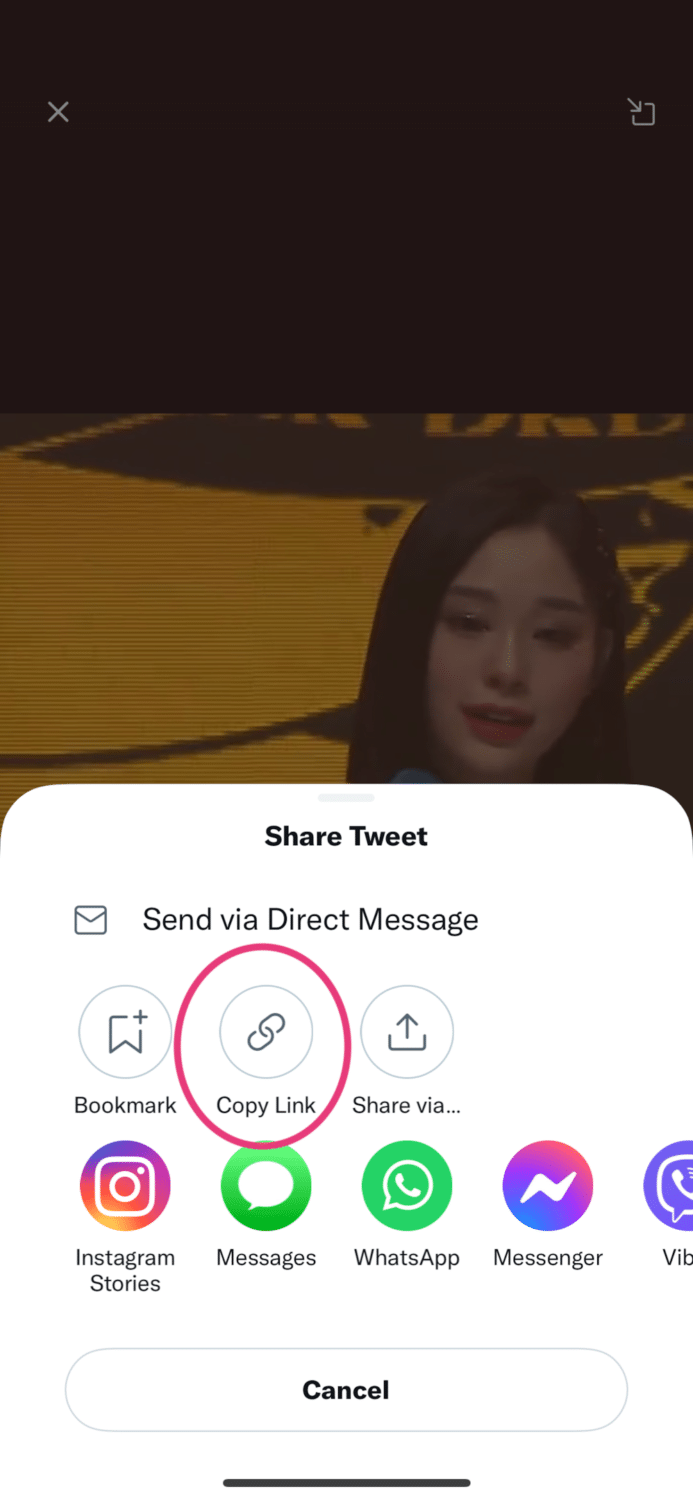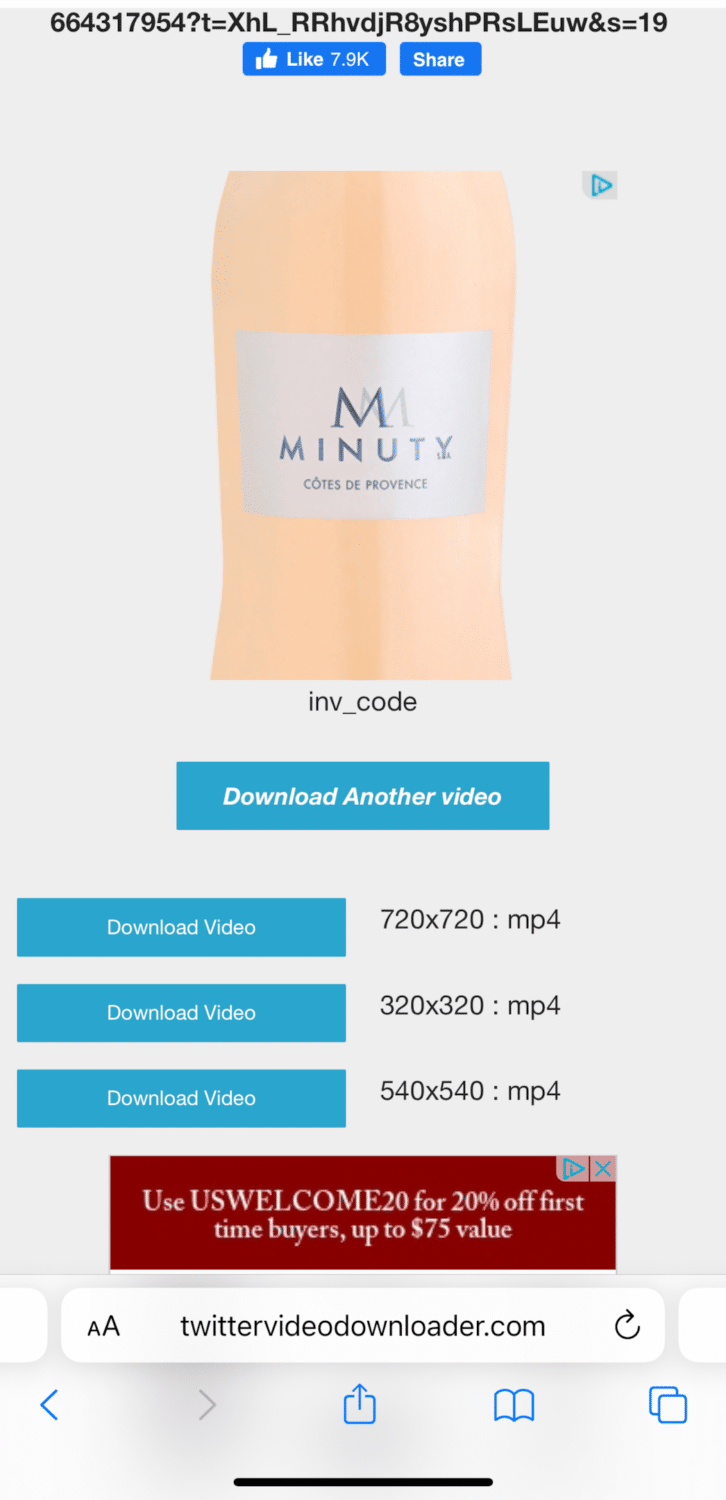Moreover, you can save not only images but also download videos from Twitter. As a result, you may easily download their tweets with images or videos of all the famous people you follow or friends you are connected to.
Whether you want to download photos on Twitter for personal use or business purposes, we will show you the step-by-step process of how to do it.
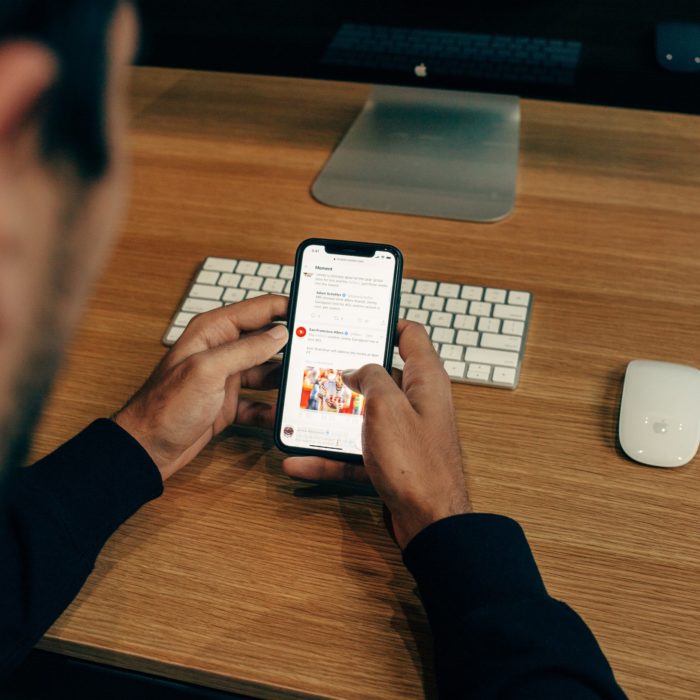
How to Download Twitter Images
Downloading Twitter images on your mobile device is the same regardless of whether you use iOS or Android. However, when it comes to saving images, there is a little difference. Here’s how you can save Twitter pictures on your iOS.
-
Saving Twitter Images On iOs
Here’s how you save Twitter images using an Apple device.
-
Step 1
Open Settings on your iPhone.
-
Step 2
Go to “Privacy” and then “Photos.”
-
Step 3
Find Twitter in the list of apps and make sure that the toggle next to it is turned on.
-
Step 4
Now, open the Twitter app and go to the tweet with the image you want to save.
-
Step 5
Once you get the image, tap on it and hold your finger down.
-
Step 6
A new menu will open with the option to “Save Photo” at the bottom; select that.
-
Step 7
The image will automatically be saved in your camera roll.
-
-
Saving Twitter Images On Android
Here’s how you can save images on your android phone.
-
Step 1
Log in to your Twitter account on your mobile device.
-
Step 2
Go to the tweet with the image you want to download and click on it. The image will expand and show up on the full screen.
-
Step 3
Tap on the three dots at the top right corner of the screen.
-
Step 4
Click on the “Save” button that comes up.
-
Step 5
You will find the Twitter pictures saved in your phone’s gallery or photo app.
-
-
Saving Images On Desktop
Here’s how you can save download Twitter images on your desktop:
-
Step 1
Open Twitter on your computer and log in to your account. In this case, we will use Google Chrome as the browser.
-
Step 2
Go to the tweet with the image you want and click on it. The Twitter image will expand, and you will see it on full screen now.
-
Step 3
Right-click on the Twitter image, and a drop-down menu will appear.
-
Step 4
Click “Save image as” from the list.
-
Step 5
A new window will pop up, allowing you to choose where you want to save the Twitter image on your computer.
-
Step 6
Click “Save” pictures. The Twitter pictures will be downloaded to the location you selected.
-
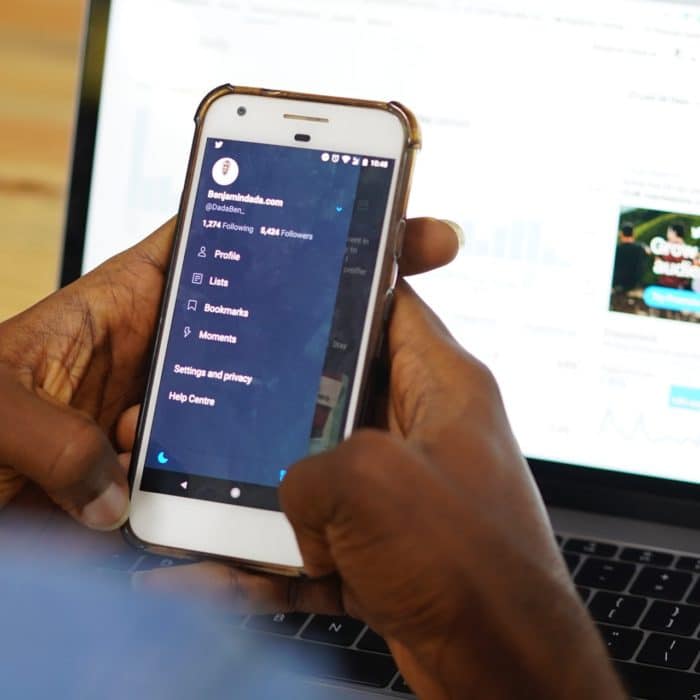
How to Download Videos on Twitter
It will not work if you try to download videos from Twitter using the same method as described above. If you right-click a video and choose to save, you will be prompted to save the entire web page instead.
As a result, you’ll need to use a third-party downloader to get the video. In this case, we will use Twitter Video Downloader. You can use this for free online without having to sign up for an account.
-
DOWNLOADING TWITTER VIDEO on desktop USING A THIRD-PARTY APP
-
Step 1
Go to twittervideodownloader.com on your chrome browser.
-
Step 2
Then, open your Twitter and find the tweet with the video you want to download.
-
Step 3
Copy the URL of that tweet and paste it into the text box on the Twitter video downloader.
-
Step 4
Click on “Download.”
-
Step 5
The site will now process your request, and you will see a preview of the video with different download options.
-
Step 6
Choose the file size and format you want and click on “Download.”
-
Step 7
The downloading process will now start, and you will find the video saved on your computer once it is completed.
-
-
Downloading Videos On Mobile App
Downloading videos through the Twitter app follows the same steps as above, but you’ll need to obtain the link differently. To obtain the video link, follow the instructions indicated below.
-
Step 1
Open the Twitter app on your mobile phone and log in to your account.
-
Step 2
Find the tweet with the video you want to download.
-
Step 3
Tap on the “Share” icon at the bottom of the screen; it looks like an arrow pointing upwards.
-
Step 4
A new menu will pop up with different options. Select “Copy link.”
-
Step 5
Now, go to twittervideodownloader.com on your mobile browser.
-
Step 6
Paste the link in the text box and tap on “Download.”
-
Step 7
The video preview will now appear with different download options.
-
Step 8
Choose the file format and size you want and tap on the “Download” button.
-
Step 9
The downloading process will now start. The video will download to your default folder. However, you can send it directly through several apps.
-
There isn’t much else to say about it. Just keep in mind that when downloading from a Twitter video downloader website, be aware of advertisements and keep in mind that the source of the Twitter picture or video retains ownership of it. Also, when tweeting, remember that whatever you tweet is public and anyone can retweet it or take a screenshot of it. So be mindful of what you post!