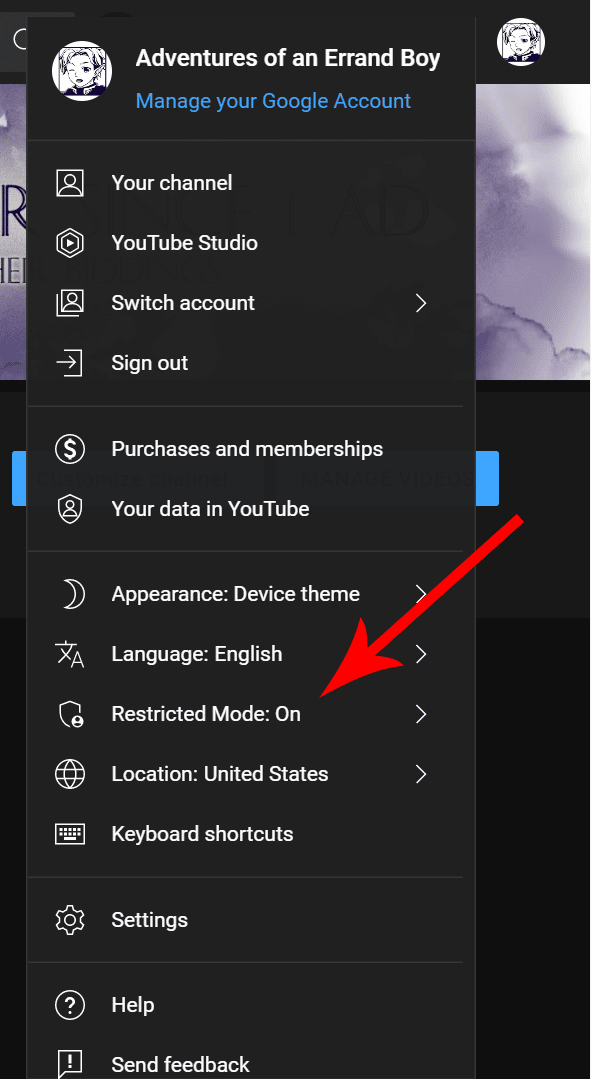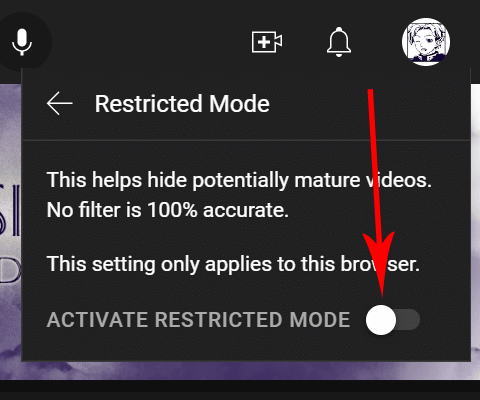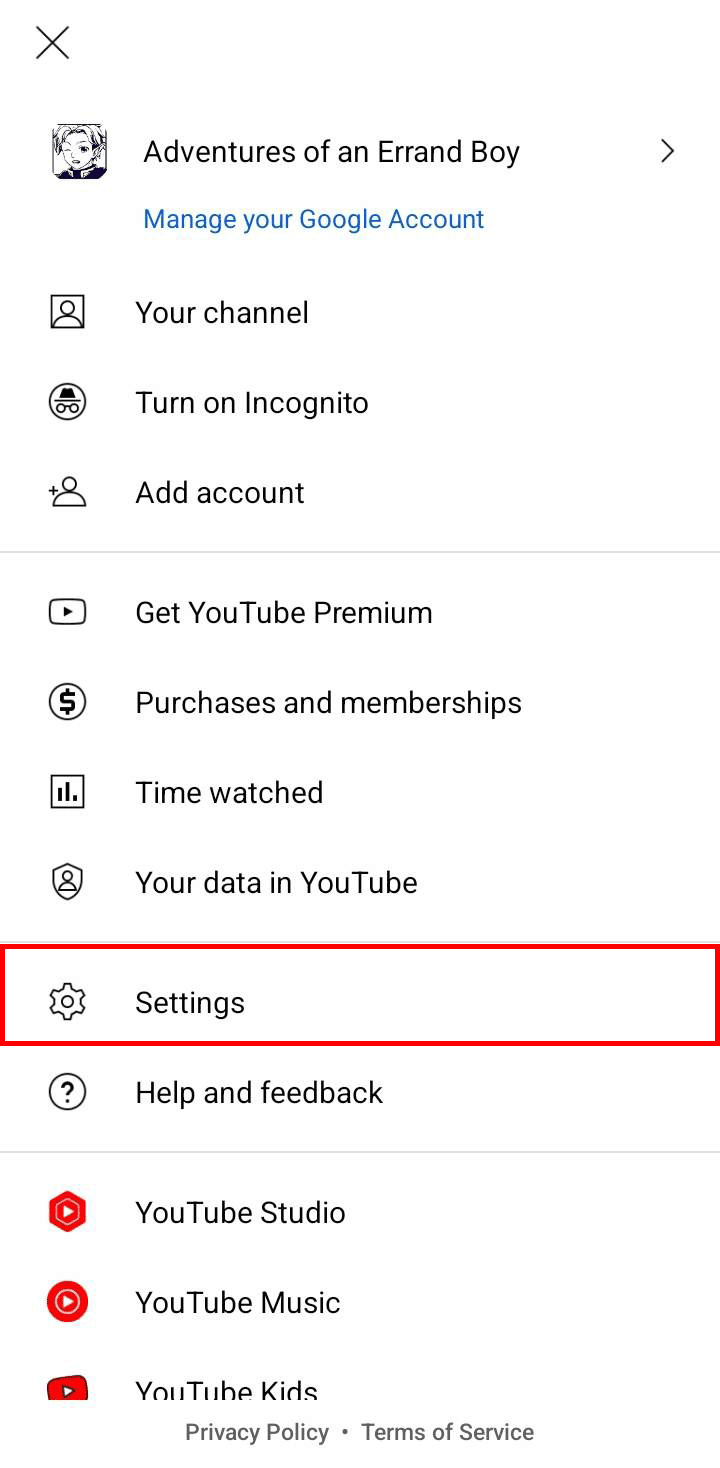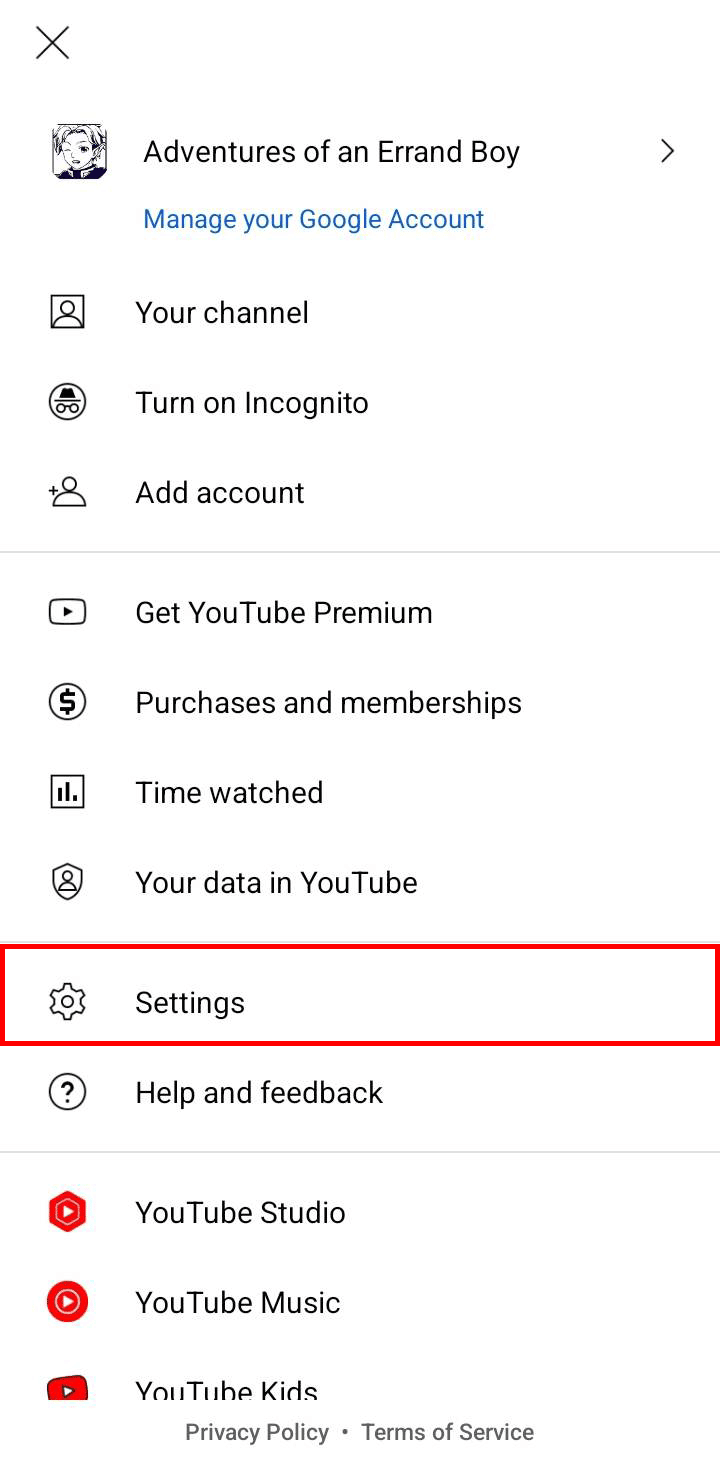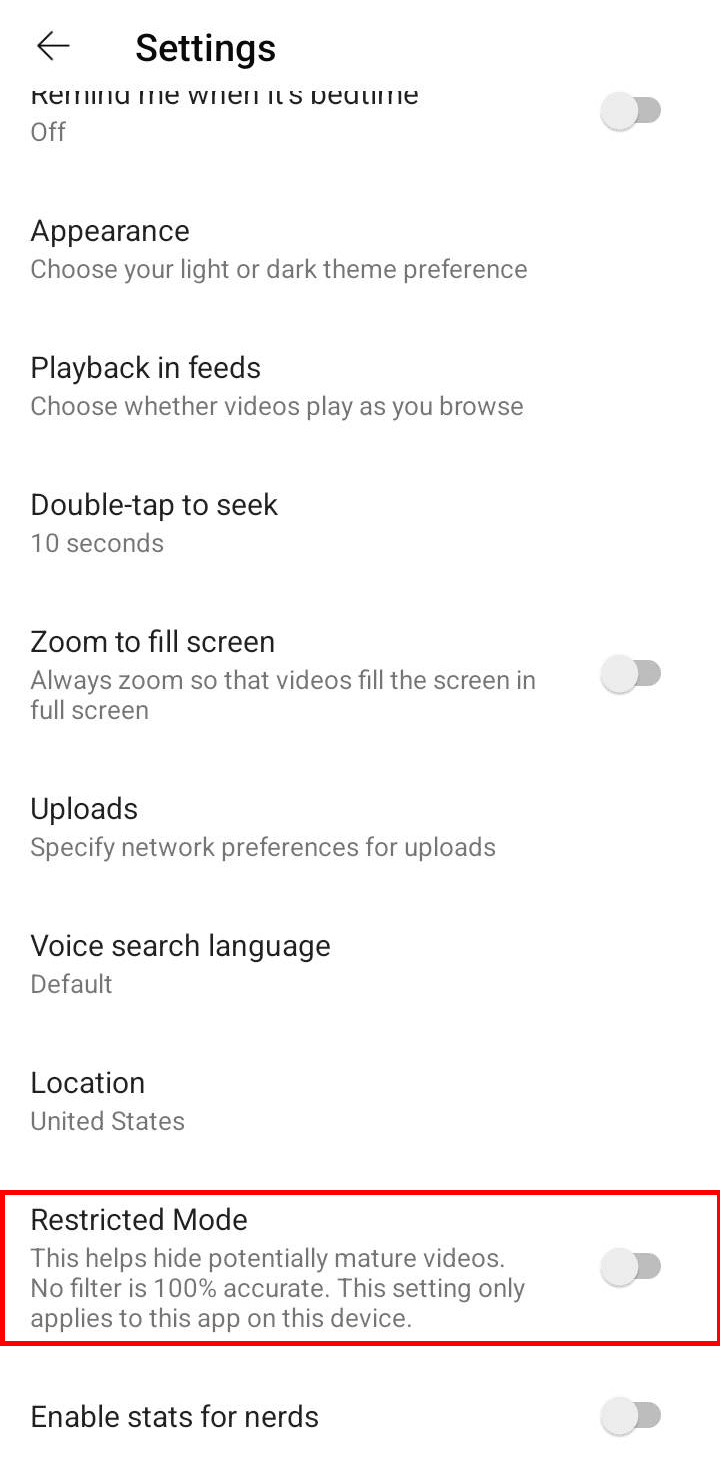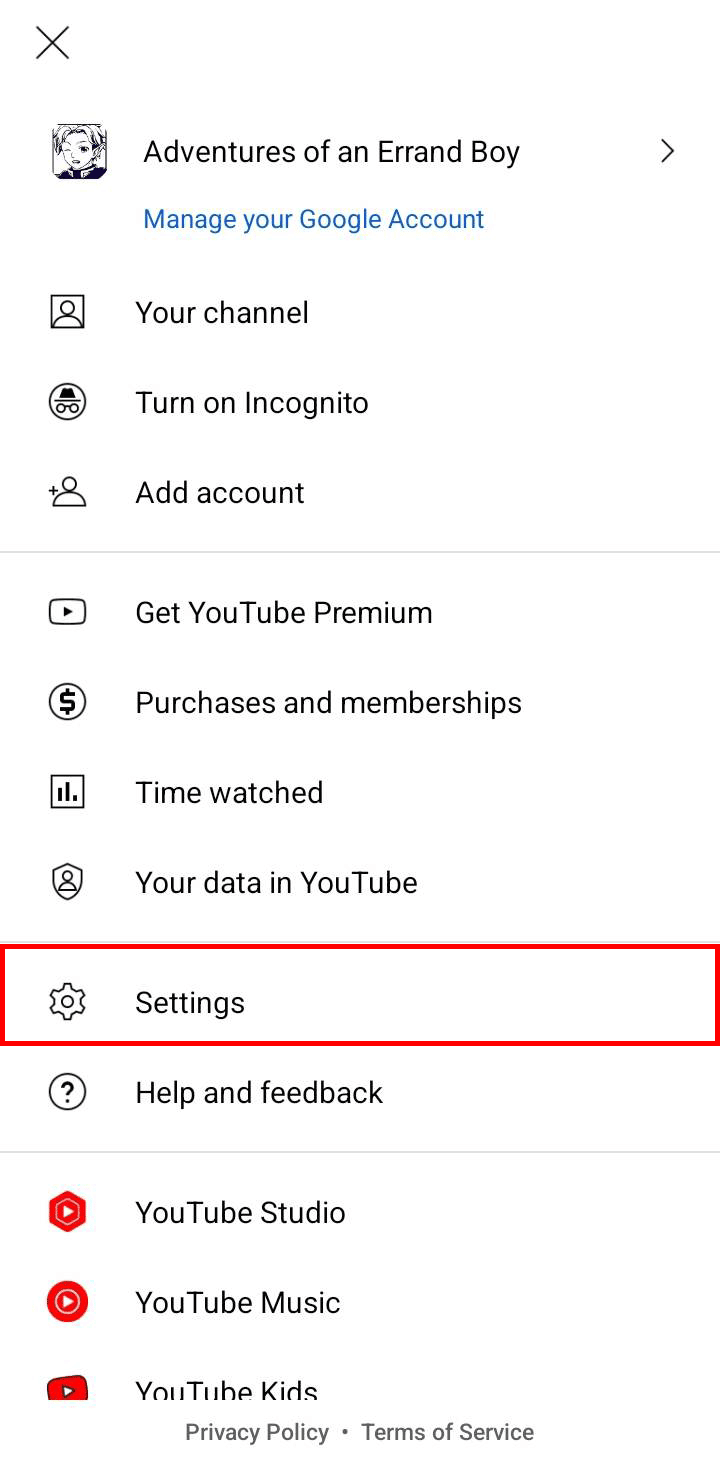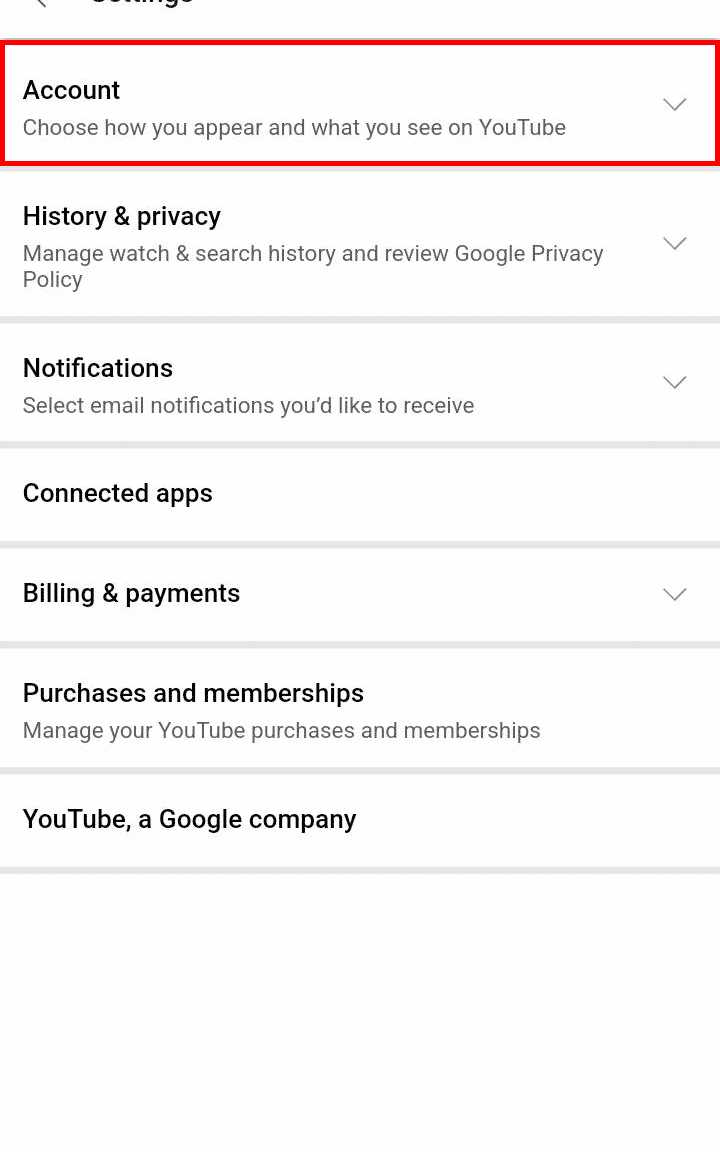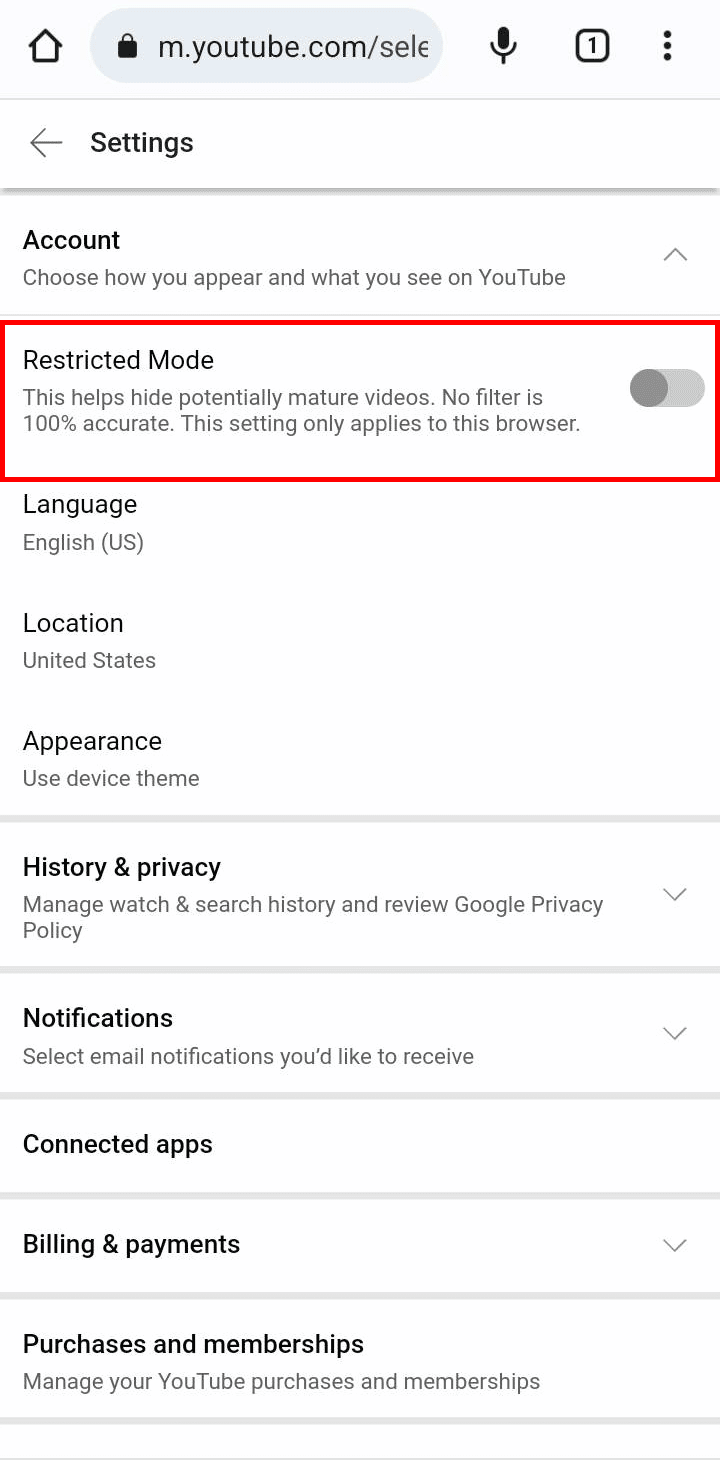In this post, I will cover the reasons why people sometimes encounter the “restricted mode” error, the best solutions to address it, and how to avoid experiencing the same problem again. Let’s start!
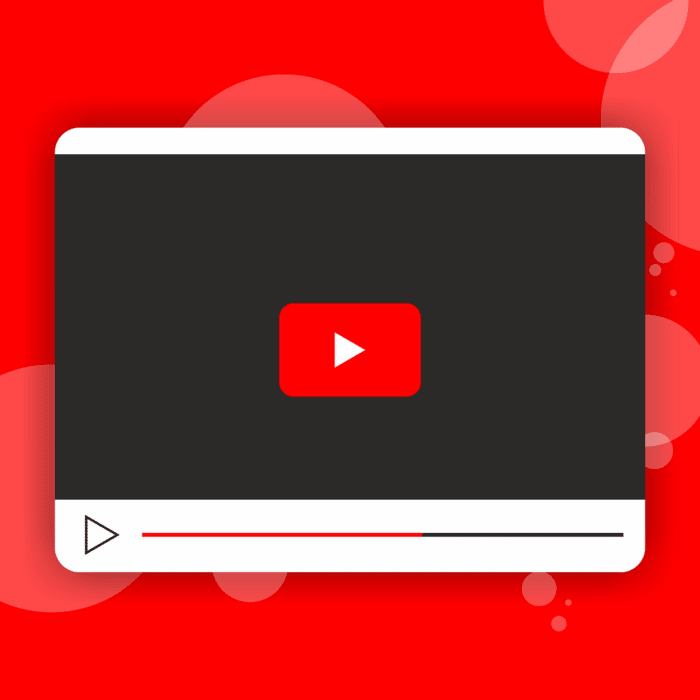
Reasons Why You Got the Restricted Mode Error on YouTube
Restricted Mode is a feature on the YouTube app and website that filters out potentially inappropriate content. If you don’t want to see such content or other people are using your device to access YouTube, you can enable this function to keep the content viewer-friendly.
Along with not being able to see content marked by YouTube as mature, you can’t also comment on the YouTube videos or even read them.
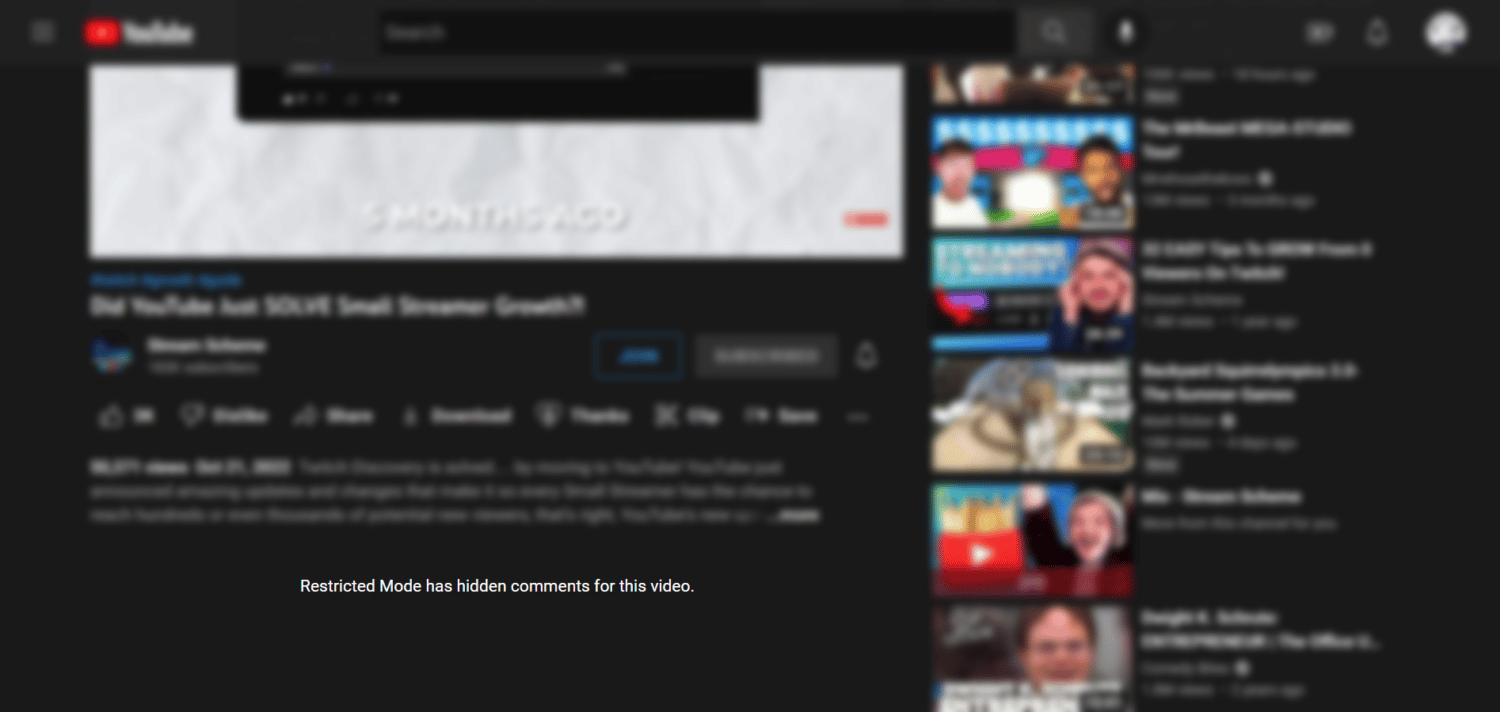
What happens When You Activate Restricted Mode on YouTube?
If you activate Restricted Mode on YouTube, the website automatically screens out potentially mature content based on title, description, metadata, and other signifiers. In other words, YouTube’s restricted mode filters videos that may be inappropriate for you. Additionally, in restricted mode, you won’t be able to view comments on any YouTube video.
Why Does My YouTube Say “Restricted Mode Has Hidden Comments”?
The main reason why you got this error when trying to watch a YouTube video is that Restricted Mode is enabled on your device. If you do, disabling it is the first solution to fix this issue.
However, if you know that you haven’t enabled restricted mode on your device, the other possible reason why you received this error is that your system administrator disabled it. This usually happens when you try accessing YouTube via public computers, such as in libraries, schools, and other places used by multiple individuals, not just you.
Administrators can enable restricted mode on Google Workspace or G Suite. Therefore, if you’re trying to watch YouTube while at school, library, or work, this could be the reason.
This could also occur in parent-controlled devices used by minors.
Parents can turn on Restricted Mode through YouTube’s Family Link app for their child’s phone or tab. There’s also a chance that someone or you may have enabled this for every device in the household, especially if kids are known to borrow devices from other family members. If this is the case, then you can only disable Restricted Mode on the Family Link app they were enabled in the first place.
Another major reason why you are facing this network errors. Certain network settings can cause random glitches like this, including VPN blocks, problems with DNS server addresses, and others.
For example, while VPNs (virtual private network) are useful in providing secure connection and accessing geo-restricted data, it can also interfere with your viewing experience. VPNs are sometimes known to cause random errors when trying to access websites like YouTube. YouTube doesn’t block VPN connections the same way as the video streaming app Netflix does, but users sometimes notice they can’t access the website for some reason.
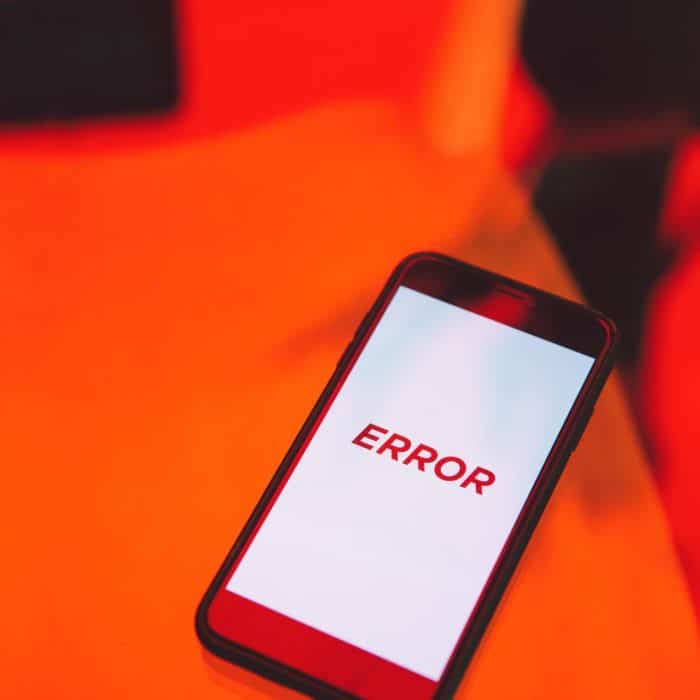
Fixes to the YouTube Restricted Mode Error
YouTube settings and network problems are the most common reasons why you got the Restricted Mode error on YouTube. Fortunately, there are a few ways to solve them.
Disable Restricted Mode
First, you must check beforehand if Restricted Mode is enabled on your device. Keep in mind that since Restricted Mode works on the browser level, you must change it for every browser, app, or device you’re using. For example, if you knew you reverted the restricted mode on your desktop but had the same error on your phone, then you have to disable it on that device as well.
On Computer:
-
Step 1
Open YouTube on your browser and log in to your account.
-
Step 2
Click your profile picture in the top right corner.
-
Step 3
On the drop-down menu, select “Restricted Mode.” If it’s on, then you should turn it off.
-
Step 4
Toggle off “Activate Restricted Mode” to disable.
YouTube App On Android Device:
-
Step 1
Launch the YouTube app on your Android device and log in to your account.
-
Step 2
Tap your profile picture at the top right corner of the screen.
-
Step 3
Go to “Settings.”
-
Step 4
Select “General”.
-
Step 5
Scroll down a little bit to find “Restricted Mode”. Toggle off to disable restricted mode.
YouTube App On iPhone:
-
Step 1
Launch the YouTube app on your iOS device and log in to your account.
-
Step 2
Tap your profile picture icon at the upper right corner.
-
Step 3
Select “Settings.”
-
Step 4
Go to “General.”
-
Step 5
Scroll down a little to turn off Restricted Mode.
YouTube on Mobile Browsers:
-
Step 1
Open YouTube website on any browser of your choice. Here’s the URL for YouTube mobile website: https://m.youtube.com/
-
Step 2
Log in to your account.
-
Step 3
Tap your profile picture at the top right corner.
-
Step 4
Go to “Settings.”
-
Step 5
Select “Account.”
-
Step 6
Toggle the button off on “Restricted Mode” to disable it.
Unless you’re using a device in a public institution, you can easily disable YouTube’s restricted mode. However, if you are using a work, school, or library computer, then probably the best way to deal with this issue is to ask the system administrator to disable it for you. That is if they agree to do so.
Now that you’ve disabled Restricted Mode, you should be able to view YouTube comments without problems.
However, if the “Restricted Mode” error is still there, there are a few other fixes you can do.
Switch off Your VPN
Turning off your VPN would be another great solution for the “Restricted Mode” error on YouTube.
Depending on your VPN provider, the process to disable it for a while, or at least for YouTube, may be different. Usually, you need to launch the VPN app itself and turn it off from there. If you’re using a Google Chrome extension, you can click that extension at the top right part of your browser and then switch it off.
Another possible solution you can do is to find a better VPN. However, before spending a dime on other VPN services, make sure you test them first if they don’t have the same problems as the ones you used before. Many VPN services offer a free trial, so you might as well take advantage of it before subscribing for a month/year.
Still, disabling their VPN works for most users. Many people have noticed that by disconnecting from their VPN, they could access YouTube normally again. If you ask me, this is a quicker and cheaper option than switching to another VPN service right away.
Setup Your DNS to 8.8.8.8
Using Google’s public DNS may also fix this problem.
DNS, or Domain Name System protocol, serves as the phonebook of the Internet. Google owns the following DNS server addresses:
- 8.8.8.8
- 8.8.4.4
These are Public DNS servers, and you can use them to speed up browsing. Many users reported that changing their DNS servers to these two resolved their “Restricted Mode” problem.
Configuring your network settings by changing DNS servers can be a little tricky. It’s recommended to save a copy of your actual server addresses before making the change, so you can easily revert later if you want. You can take a screenshot or copy it and save it as a note.
Also, Google recommends that only those who are knowledgeable about configuring OS settings try this solution. It can cause an error if there are missteps taken. Before you try it out, print a copy of the instructions so in case you can’t connect to the Internet later on, you can still fix it using your offline guide. Here’s the full tutorial from Google on how to change DNS servers.
Use a Proxy Website
You can also try using a proxy website for YouTube to see if this allows you to view comments. Here are some of the proxy sites you can try:
- ProxySite.com
- YouTube Unblocked Proxy Site
- CroxyProxy
- GenMirror
- AtoZProxy