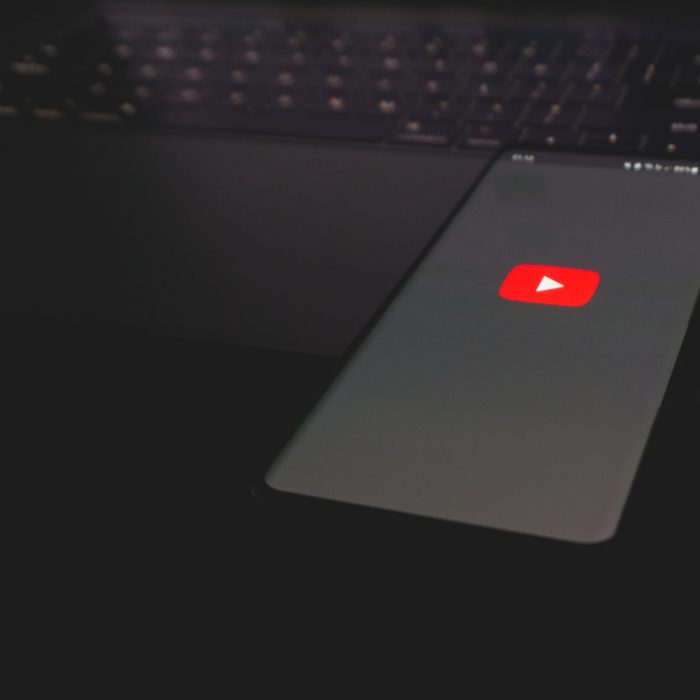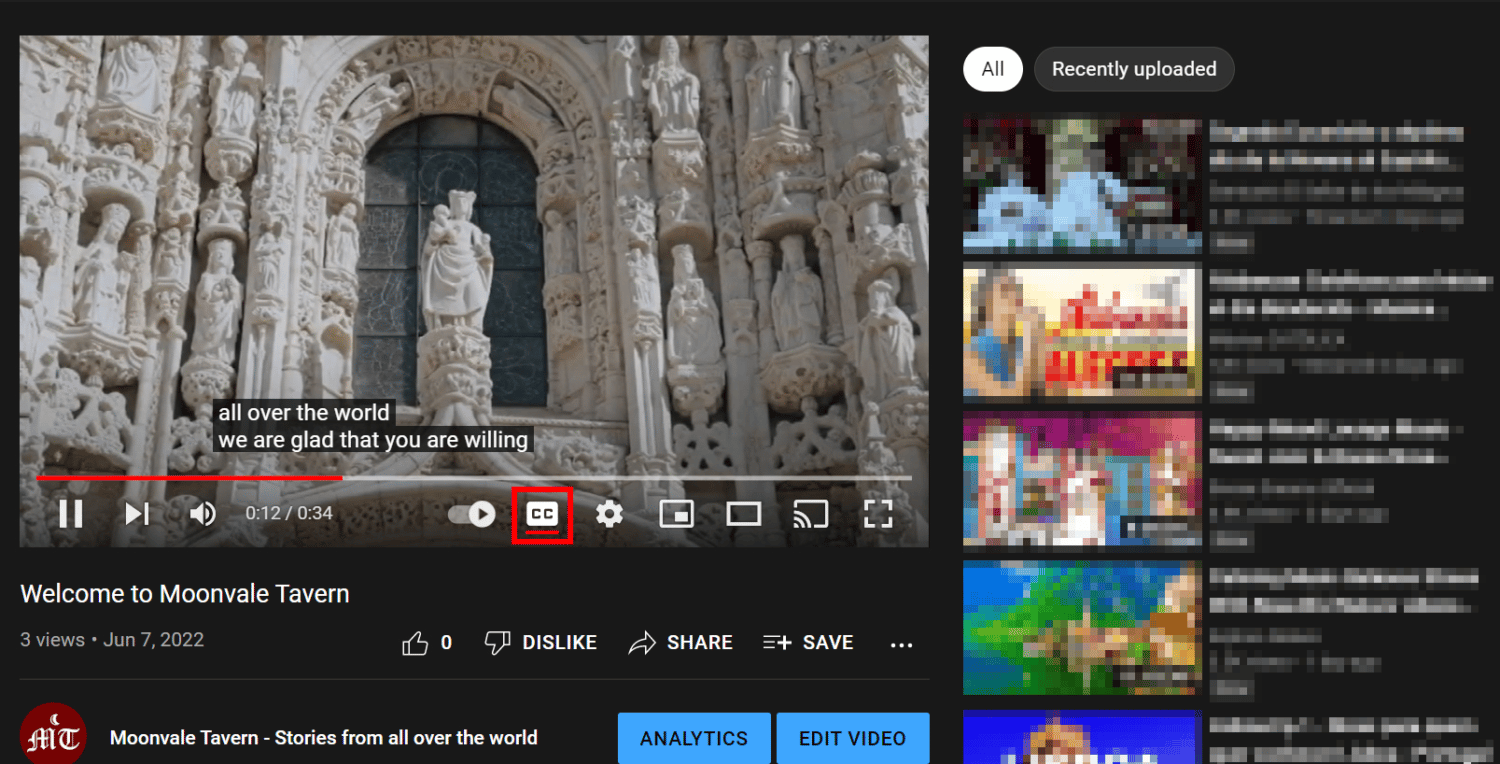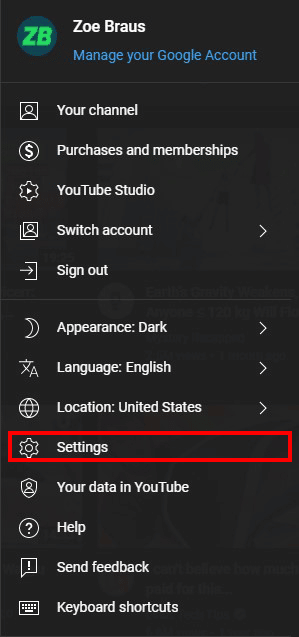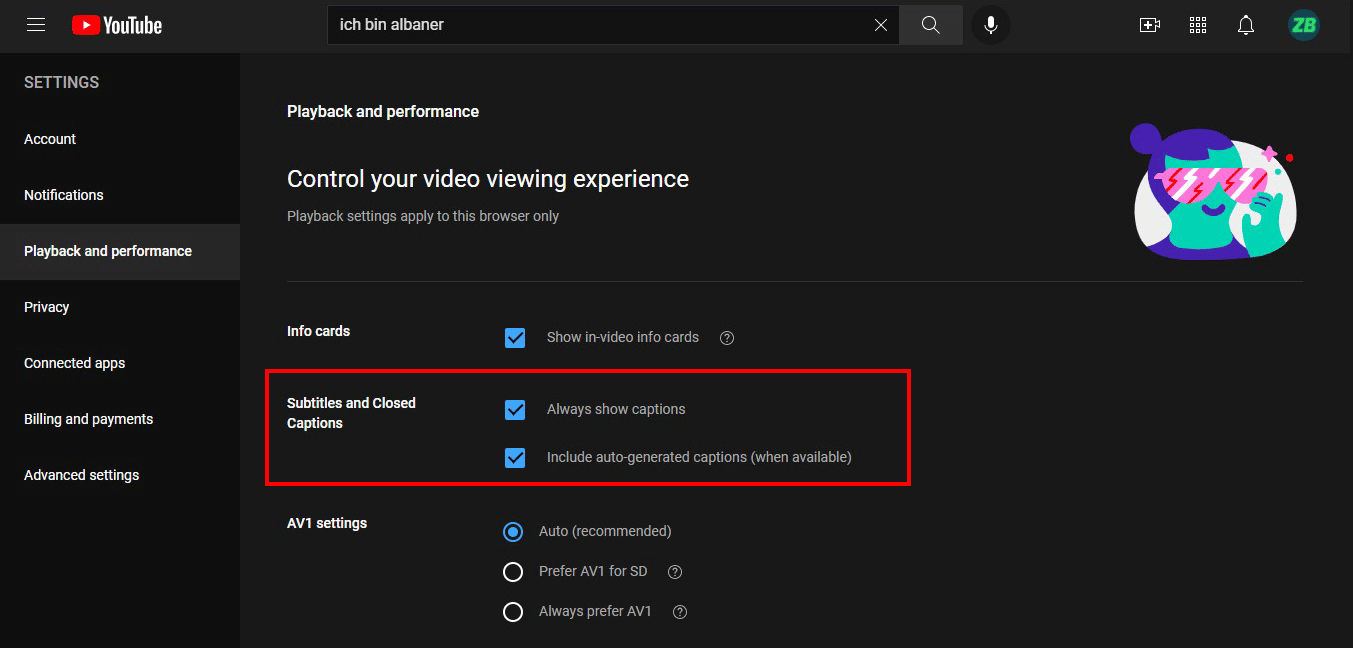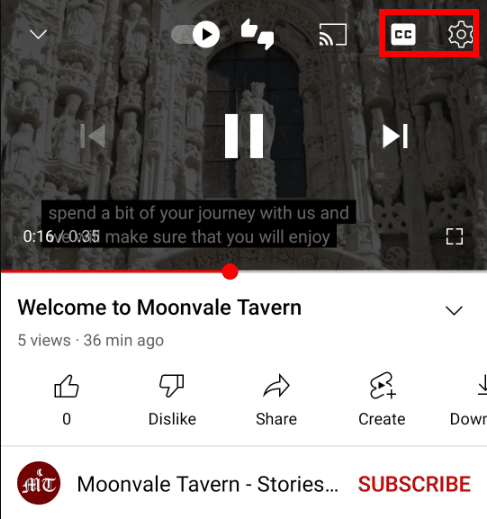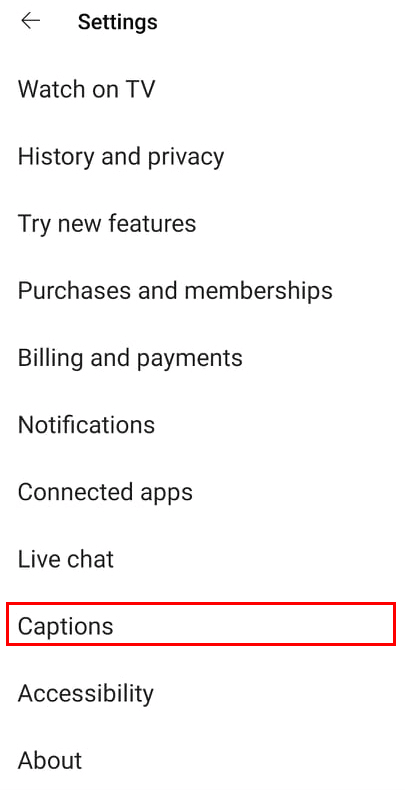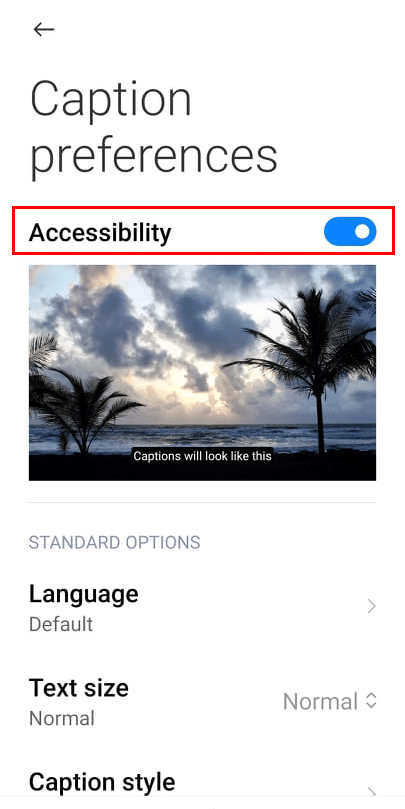While closed captioning is originally designed for viewers who are deaf and hard of hearing, now, a lot of people find it useful. It can be extremely helpful especially if you’re in a public place where there is a lot of noise that could drown your audio.
Research even suggests that the younger generation prefers to watch YouTube videos with subtitles or closed captions, rather than those without one. Not only because it’s easier to understand what the YouTube video is all about, but it can also help with memory retention. Reading closed captions or subtitles can also help you focus on watching the video more as you probably will understand what’s going on than by simply guessing it.
Closed Captioning versus Subtitles
While these two terms are usually interchanged when they pop up in conversations, closed captioning and subtitles are not the same.
Closed captioning involves the inclusion of other audio components rather than only the dialogue itself. This can include sound effects and background noise. Closed captioning is intended for people who have hearing problems so they will have a clearer idea of what’s going on in the video.
Subtitles, on the other hand, are created to help viewers understand the dialogue better. You can usually see subtitles being used in foreign films and shows. It’s also used in videos with poor sound quality as well as those that are quite difficult to understand.
Not all YouTube videos have subtitles or closed captions. Some users may have chosen to add subtitles before uploading their video, while others did not. Of course, YouTube now has auto-generated closed captions. While it’s far from perfect, it’s still useful, and sometimes the captioning even hits the mark.
If you want to know how to get subtitles on YouTube to make viewing easier and more pleasurable, read on to find out.
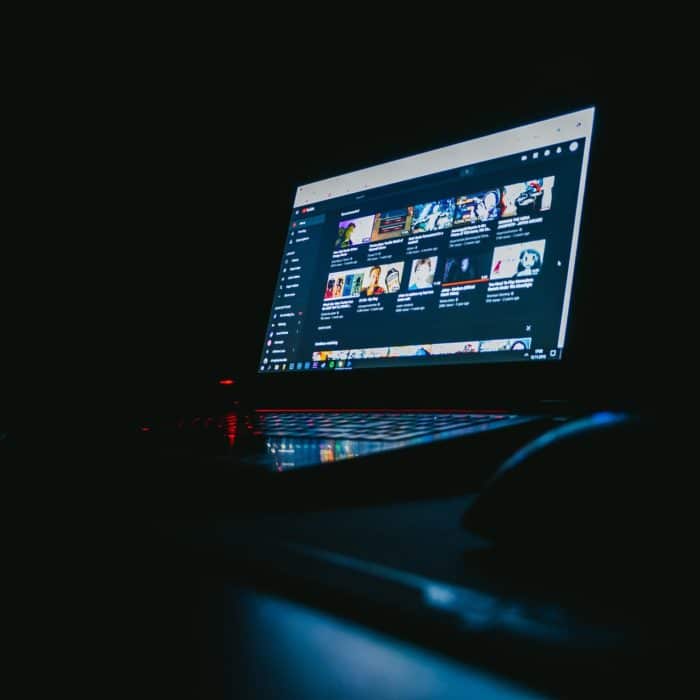
How to Turn On Closed Captioning on YouTube on Desktop
On a desktop, you can also choose to enable subtitles on a single YouTube video as well as on every video you watch from now on.
For a Single Video
If you want to add subtitles to a video you’re currently watching, simply do the following:
-
Step 1
Go to YouTube and play any video you want.
-
Step 2
Hover the pointer on the video until the options for the video are visible. Click the CC icon to turn on closed captions.
To turn off the captions, just click the same icon.
Tip: You can also press “C” on your keyboard to create captions. This is especially useful if you have trouble locating the CC icon, and it’s a faster way to manage closed captions, too. To turn it off, press “C” again.
That’s pretty much how you can turn on and off closed captions for a single video on YouTube. However, you can customize closed captions to make viewing more enjoyable for you.
For one, you can change the subtitle languages. YouTube will use Google Translate to automatically display the closed captions in the language you’ve selected. Simply click the cogwheel or gear icon beside the CC icon to access caption settings.
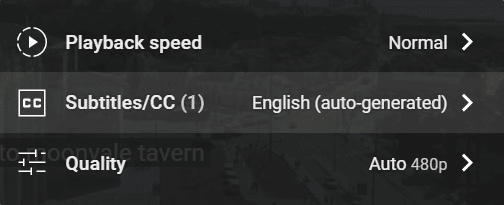
In the pop-up menu, you can see the “Subtitles/CC” option.
Clicking that will redirect you to another menu. Here, you can choose what type of closed caption you want to see on the video. The options you will usually see are English (auto-generated) and Auto-translate.
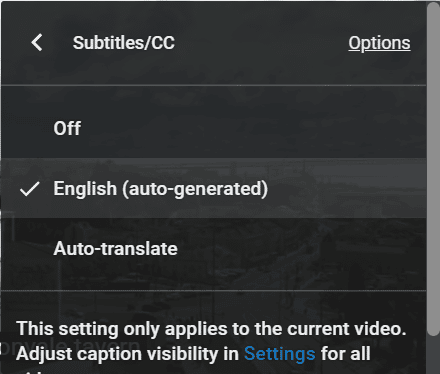
The first option is the default setting when you turn on closed captions.
Whereas choosing Auto-translate will allow you to watch the video with subtitles from a different language. Note that this is translated automatically by Google. It may contain errors, and sometimes, most words aren’t translated.
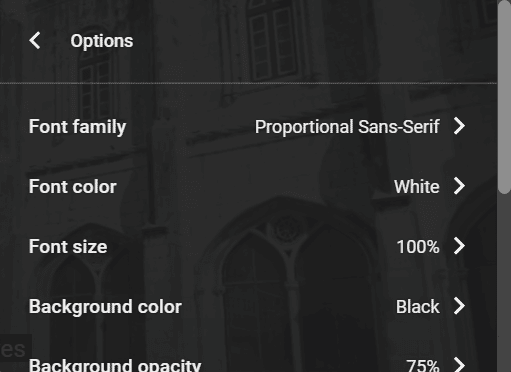
Near the “Subtitles/CC” on this menu, you can see “Options”. This will take you to another pop-up menu where you can adjust other caption settings, such as the background opacity and font size.
Another tip: Although it’s not exactly a subtitle, you can also view the video’s transcript (if available) on YouTube. Simply click the three dots icon beside the “Save” button of the video. If the option “Show/Open Transcript” is available, click it.
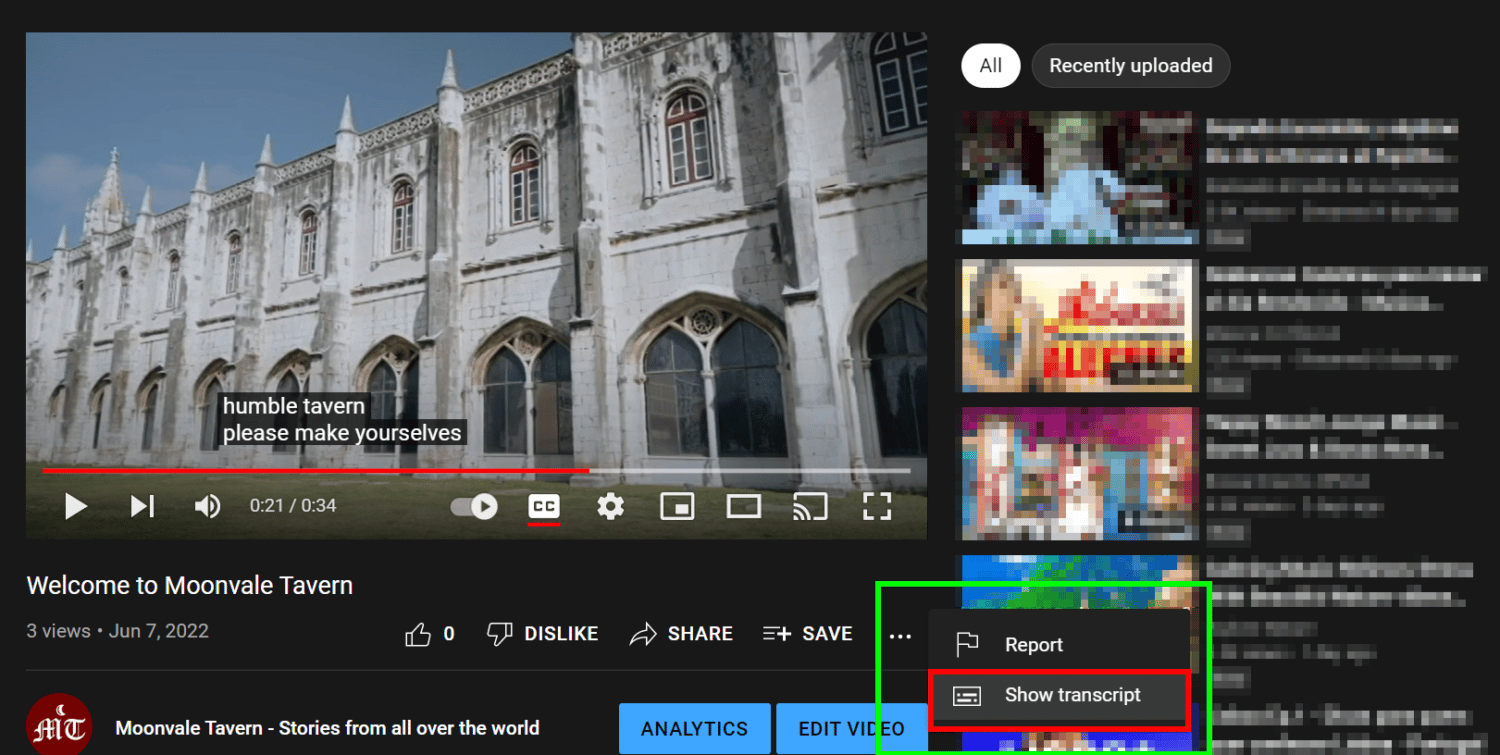
You can view the video’s full transcript along with the timestamps. By enabling “Toggle Timestamps” (a setting that can be found by clicking the three dots icon on the top right corner of the transcript), you can jump to the specific part of the video where the caption is located.
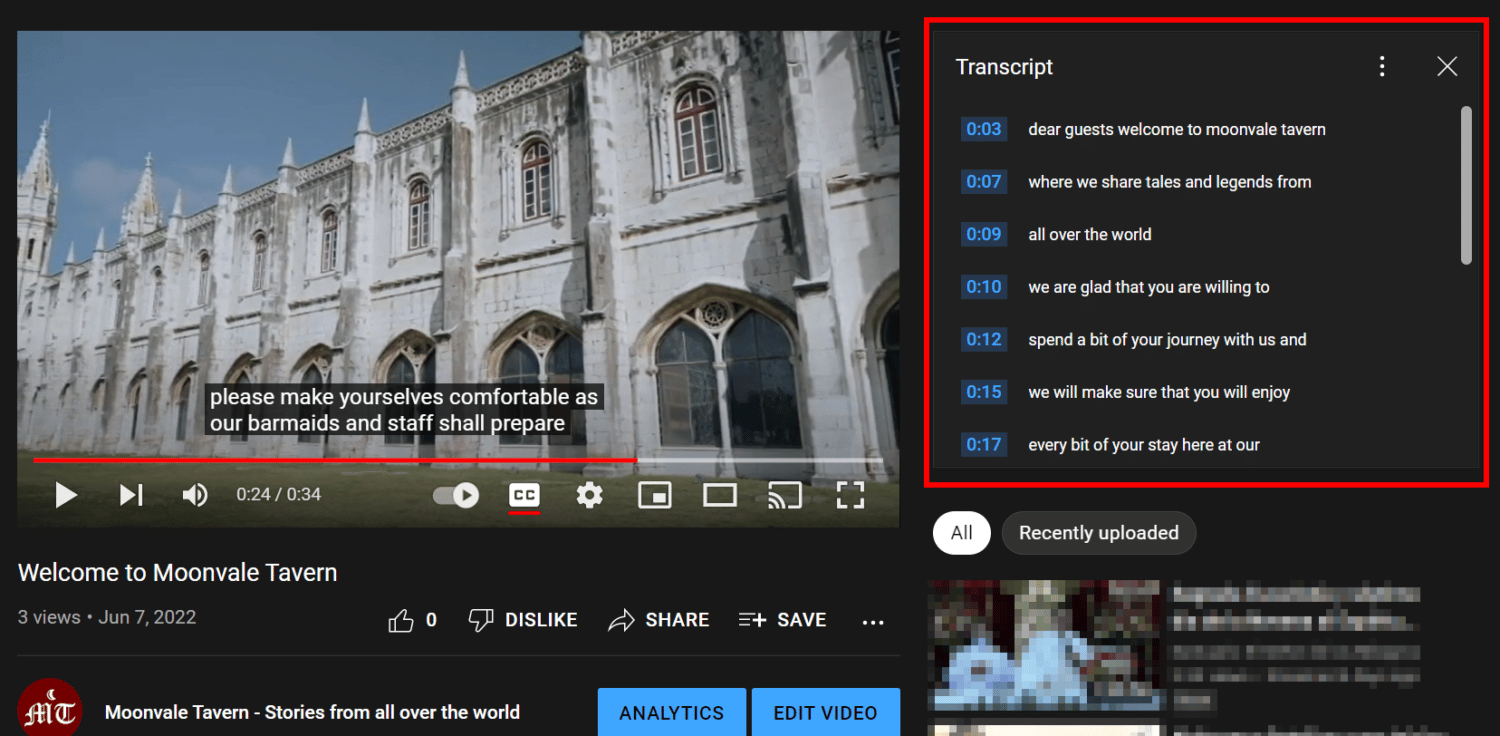
Keep in mind though that not all videos on YouTube have subtitles. The uploader might have disabled this in their YouTube Studio settings. If this is the case, you won’t be able to see the CC icon in the video’s settings.
For all Videos
If you want to turn on CC for all videos rather than just on one video, follow these steps:
-
Step 1
Launch YouTube and click the menu icon/your channel’s profile picture.
-
Step 2
Select the settings icon on the menu.
-
Step 3
On the left side of the Settings page, select Playback Performance.
-
Step 4
Check the box beside “Always show captions” to enable subtitles. You can also check “Include auto-generated captions (when available) to make use of it. Remember, though, that auto-generated subtitles aren’t accurate most of the time, so use them with caution.
And done! You have enabled closed captioning on all the videos you watch on YouTube. If you turned on this in settings but still can’t see the subtitles, try to press “C” or click the CC icon to activate closed captioning.
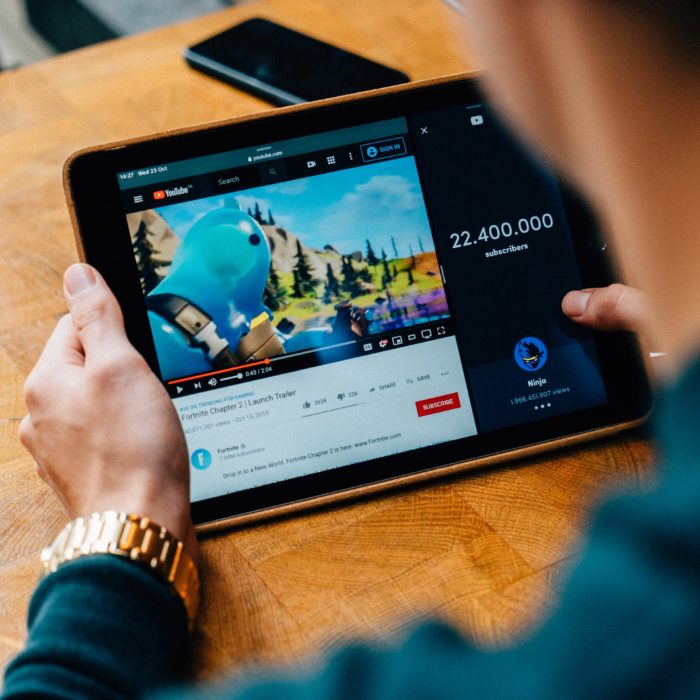
How to Turn On Closed Captioning on YouTube on Mobile
On mobile, you can also choose to enable subtitles on a single video or all videos you watch from now on.
For a Single Video
-
Step 1
On your YouTube app, open any video you like.
-
Step 2
Lightly tap the video you’re watching until you see the CC icon. Tap it to add subtitles.
Alternatively, you can also tap the three dots icon beside it.
To turn off the closed caption, simply repeat the same process above.
For all Videos
-
Step 1
Launch the YouTube app on your mobile device.
-
Step 2
Click the account icon (your profile picture).
-
Step 3
Select “Settings” on the menu.
-
Step 4
Scroll down to find “Captions”.
-
Step 5
On the “Caption preferences” page, toggle on “Accessibility” to enable subtitles for all videos.
Here, you can also adjust other settings like the text size and caption style. The latter allows you to choose the font color and background color, for example.

Frequently Asked Questions
What Languages are Available as YouTube Subtitles?
By default, English is the most commonly used subtitle on YouTube videos. Most languages and even some dialects are available as YouTube subtitles. However, its availability still depends on whether the owner of the video uploaded captions or not. Auto-generated translations are available, but since it’s still a relatively new feature, the translated subtitles might be inaccurate.
Why Doesn’t My YouTube Video Have Subtitles?
If your own video on YouTube doesn’t have captions, you can go back and edit your video on YouTube Studio. YouTube Studio allows you to create subtitles and download them as an SRT file. You can use that caption file if you decide to upload your video on another platform.
Why Are YouTube Subtitles Wrong?
Most subtitles on YouTube are auto-generated, which is why it’s still prone to errors. User-generated subtitles can still have inaccuracies, though. The transcriber might have overlooked a mistake when uploading the subtitle.