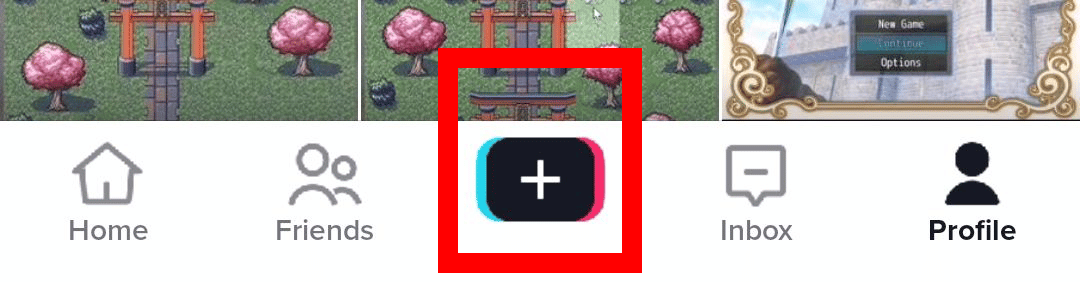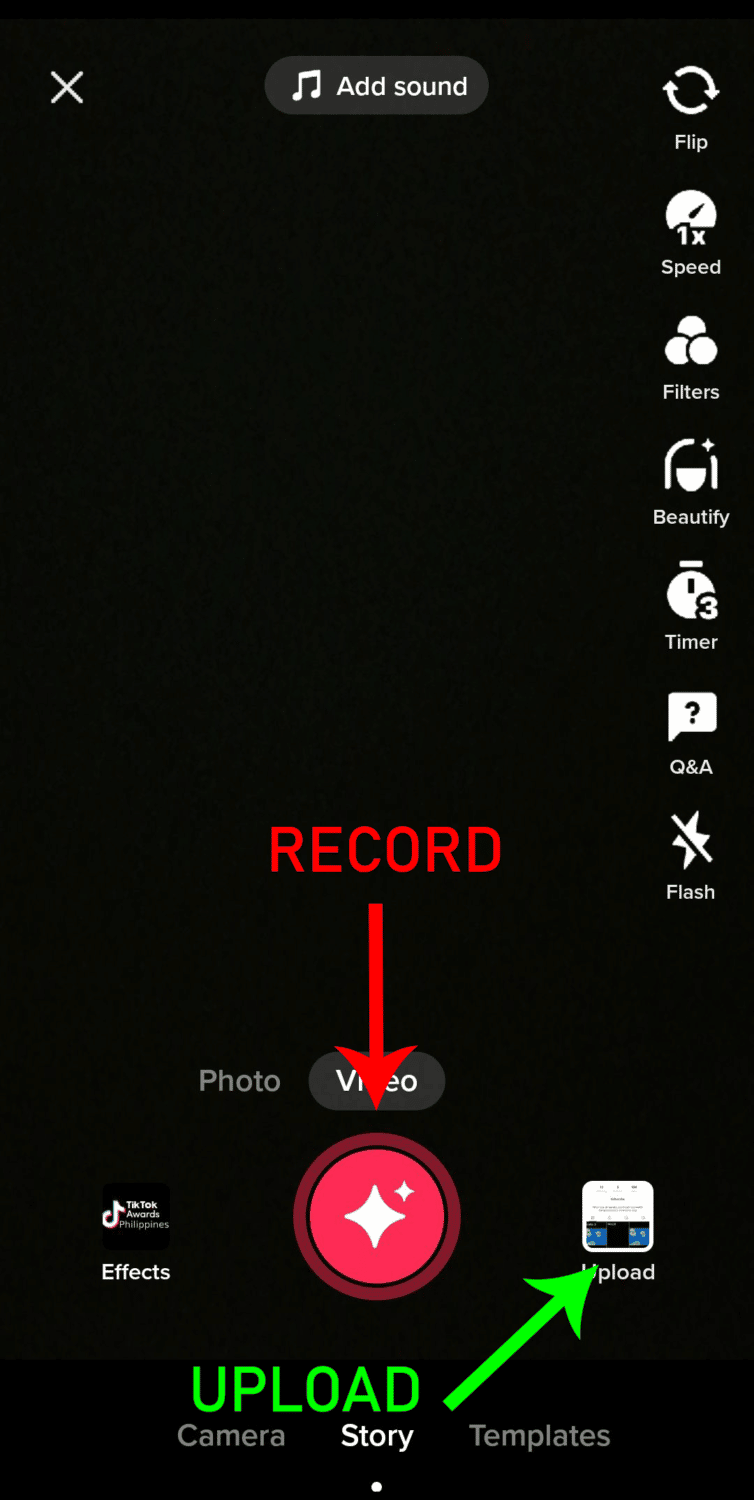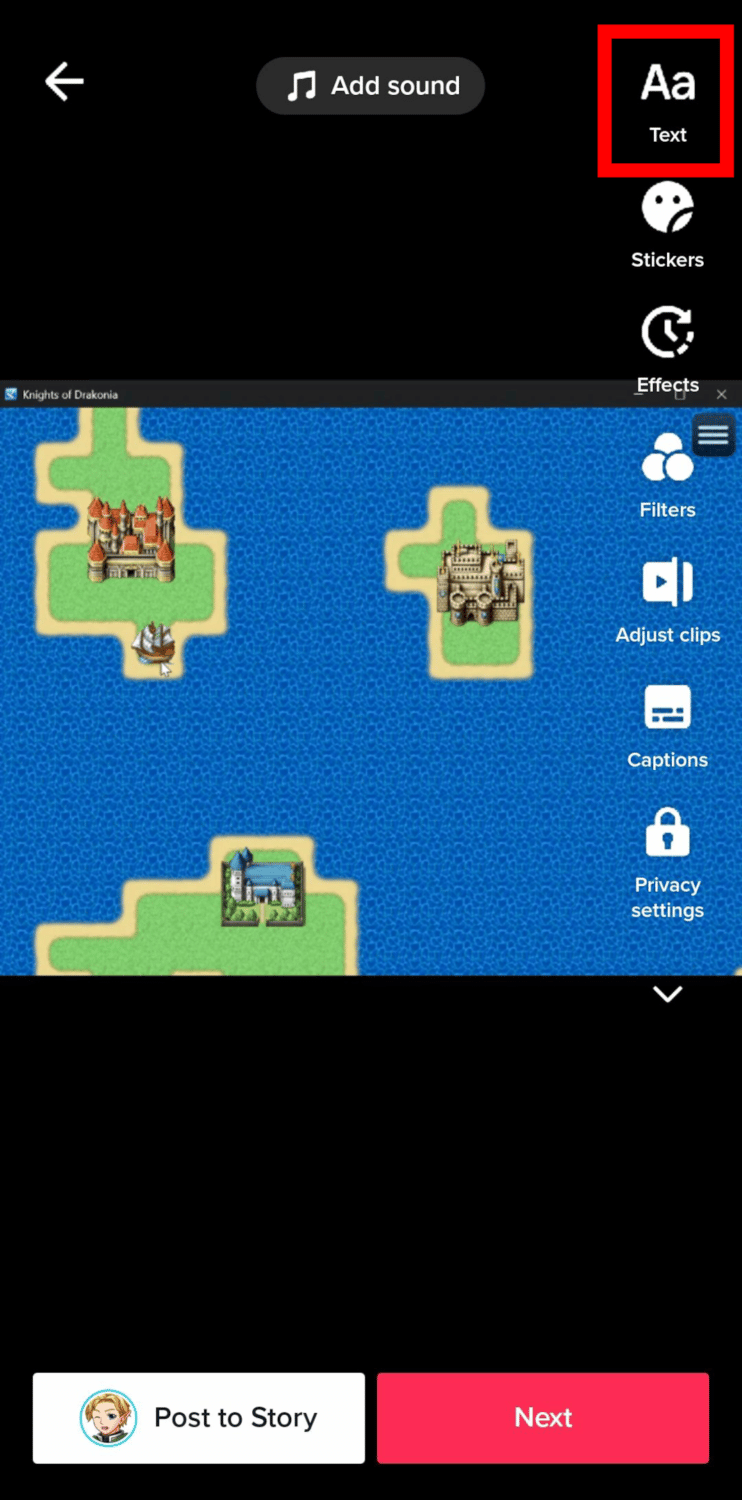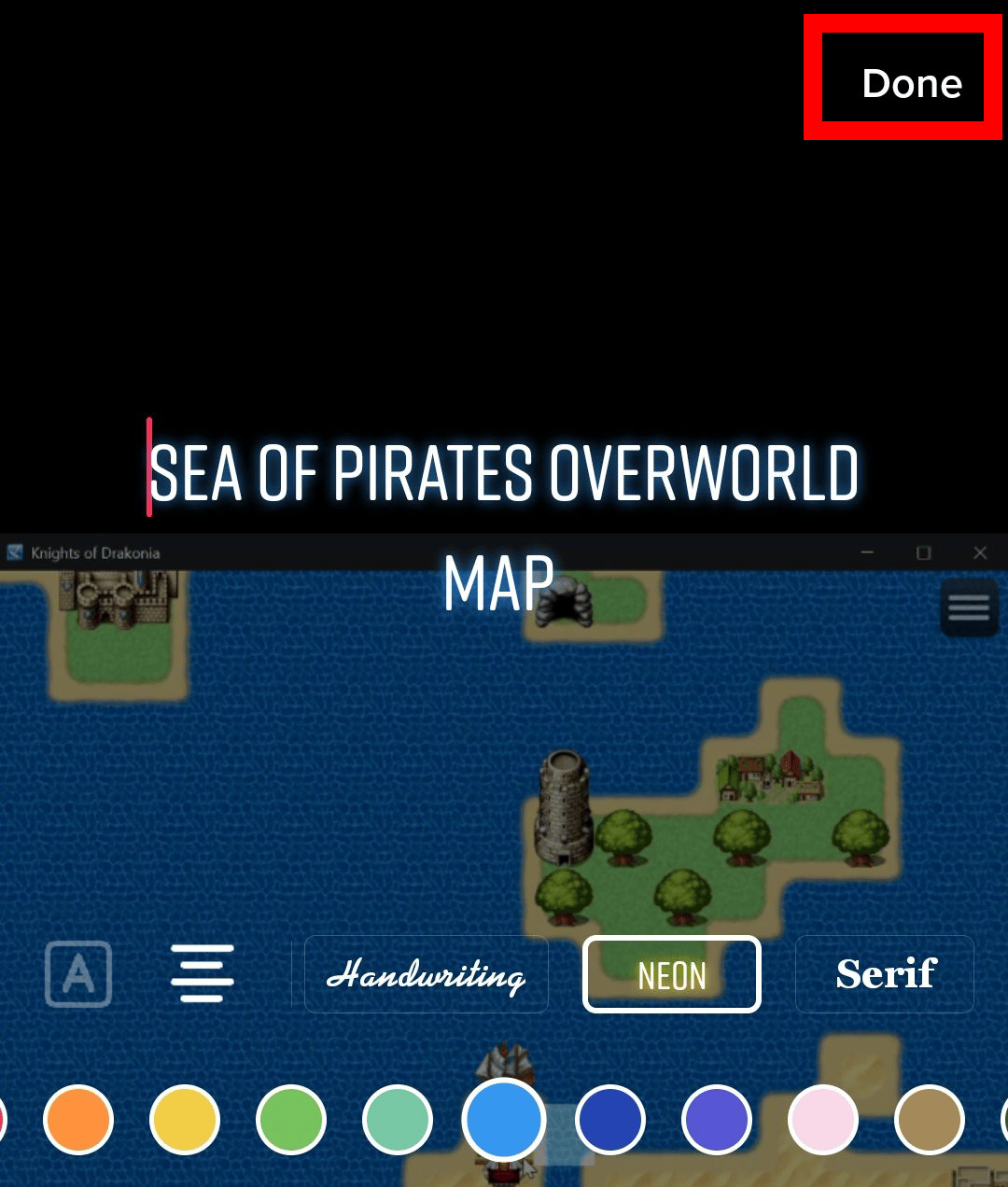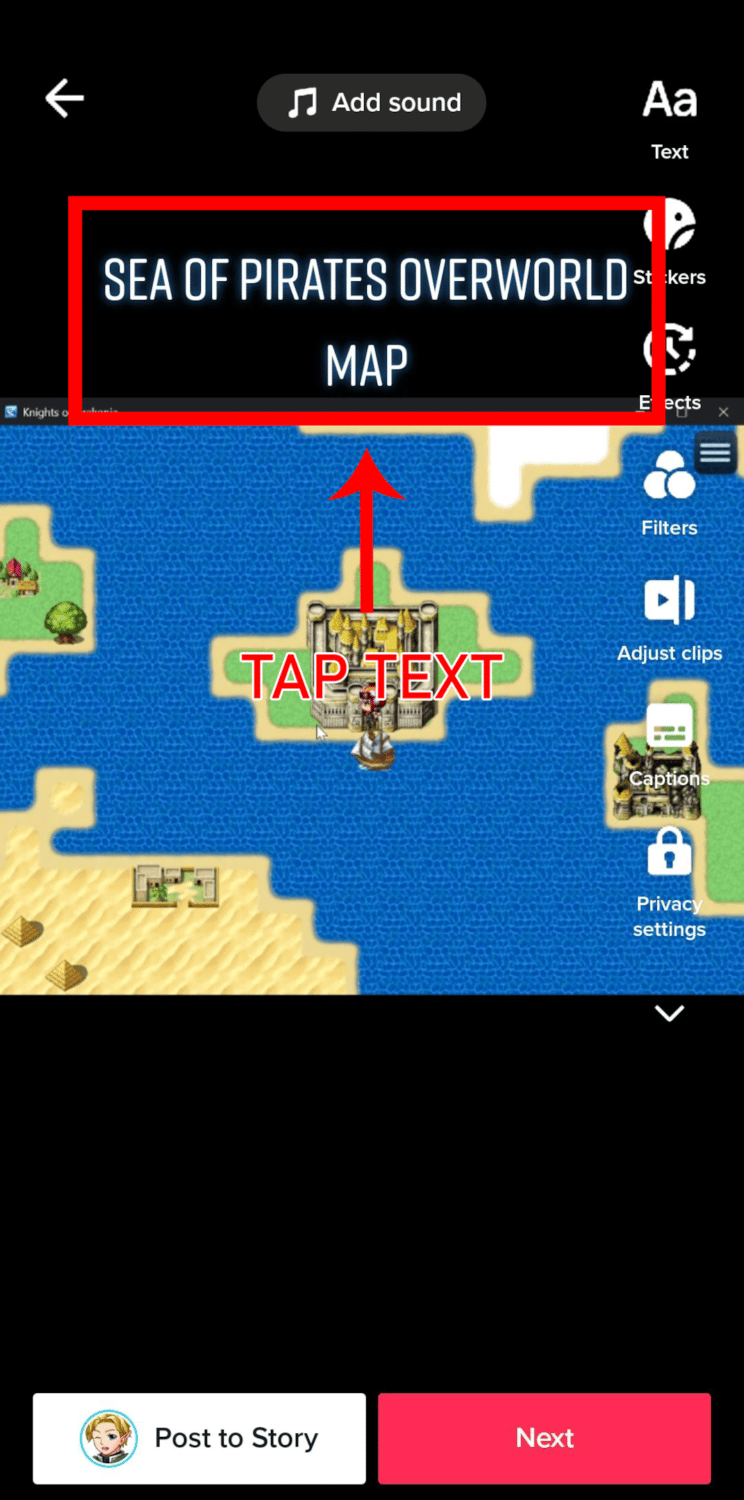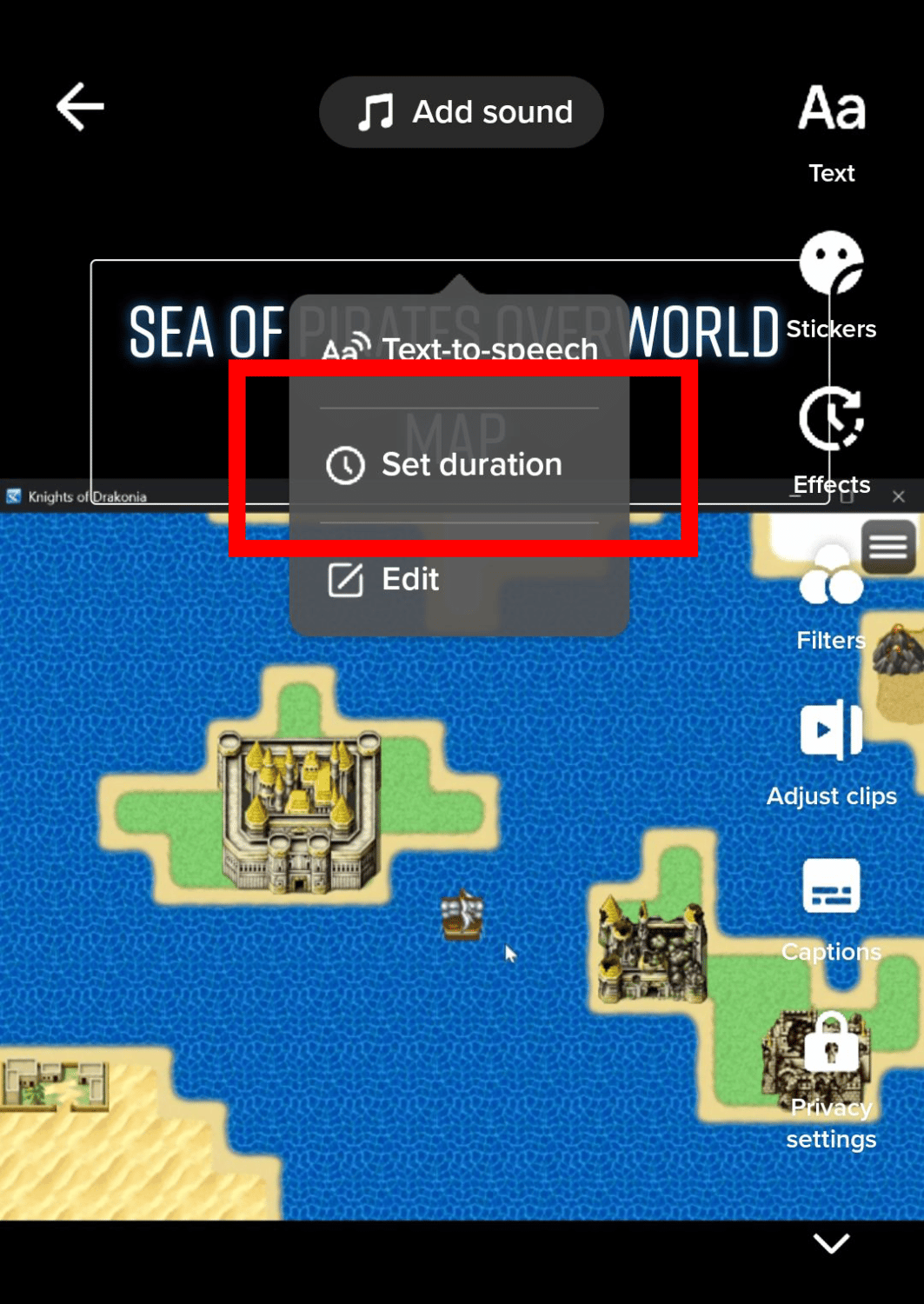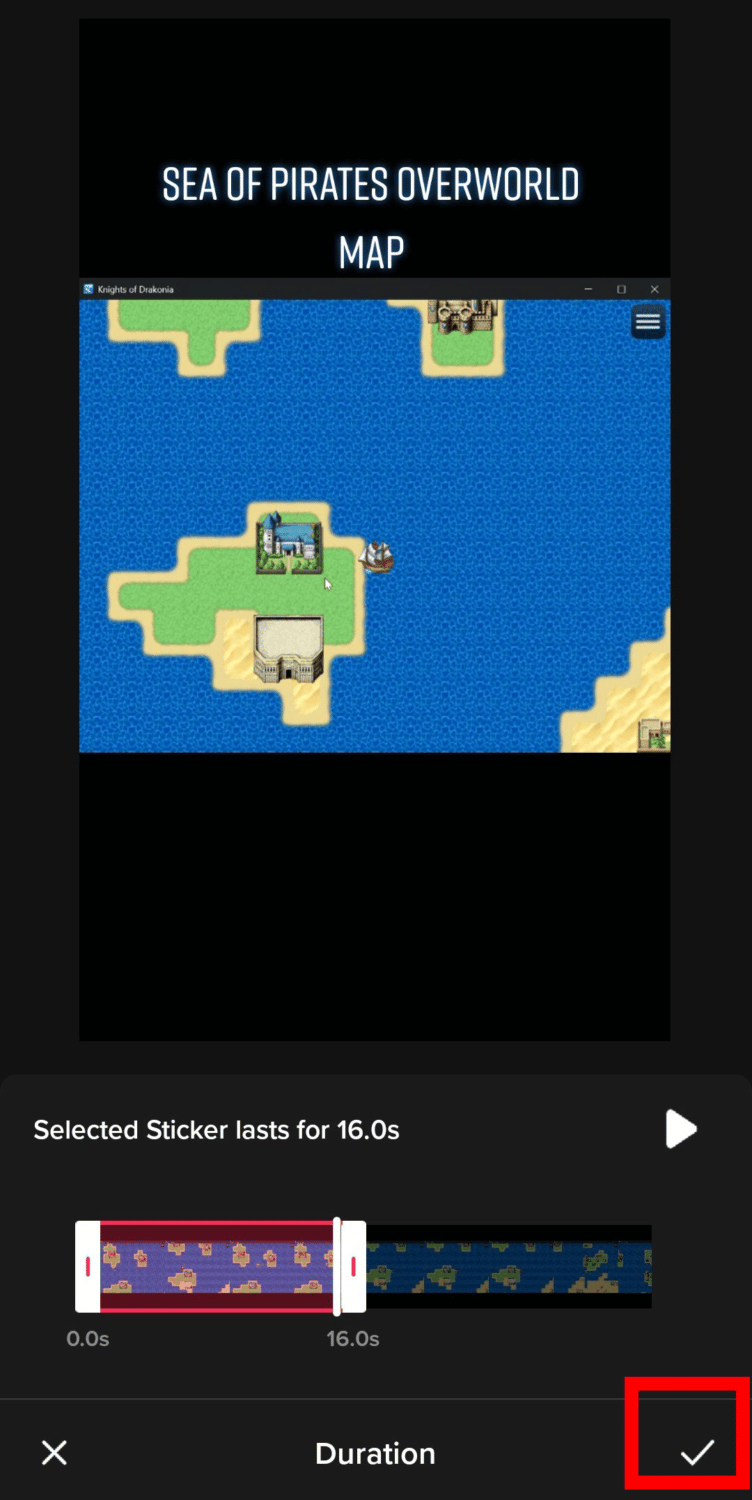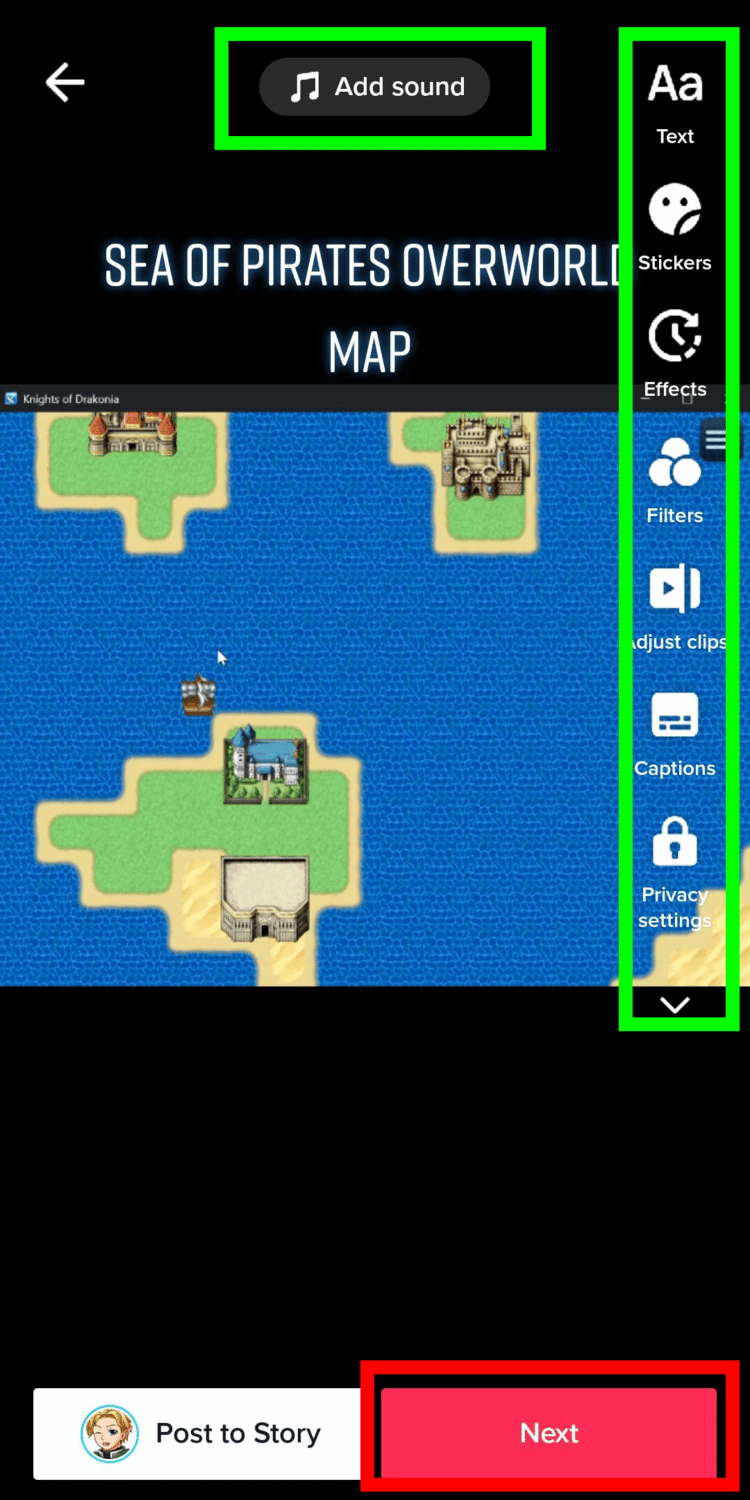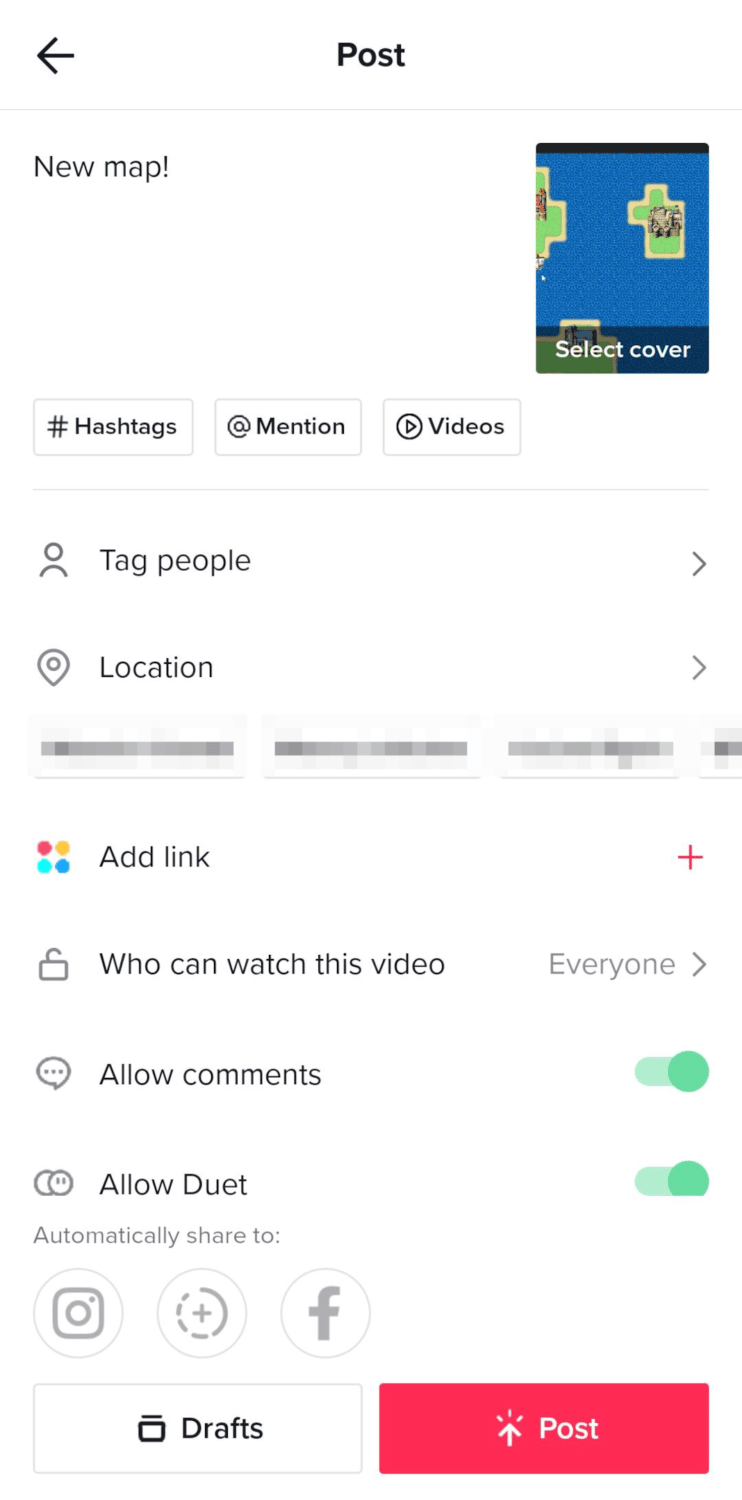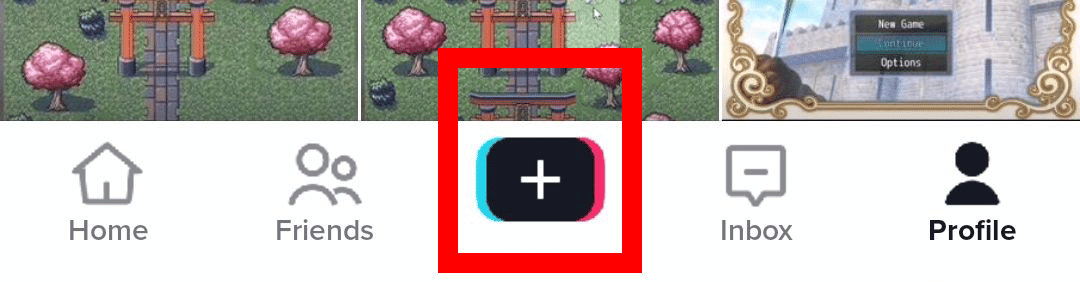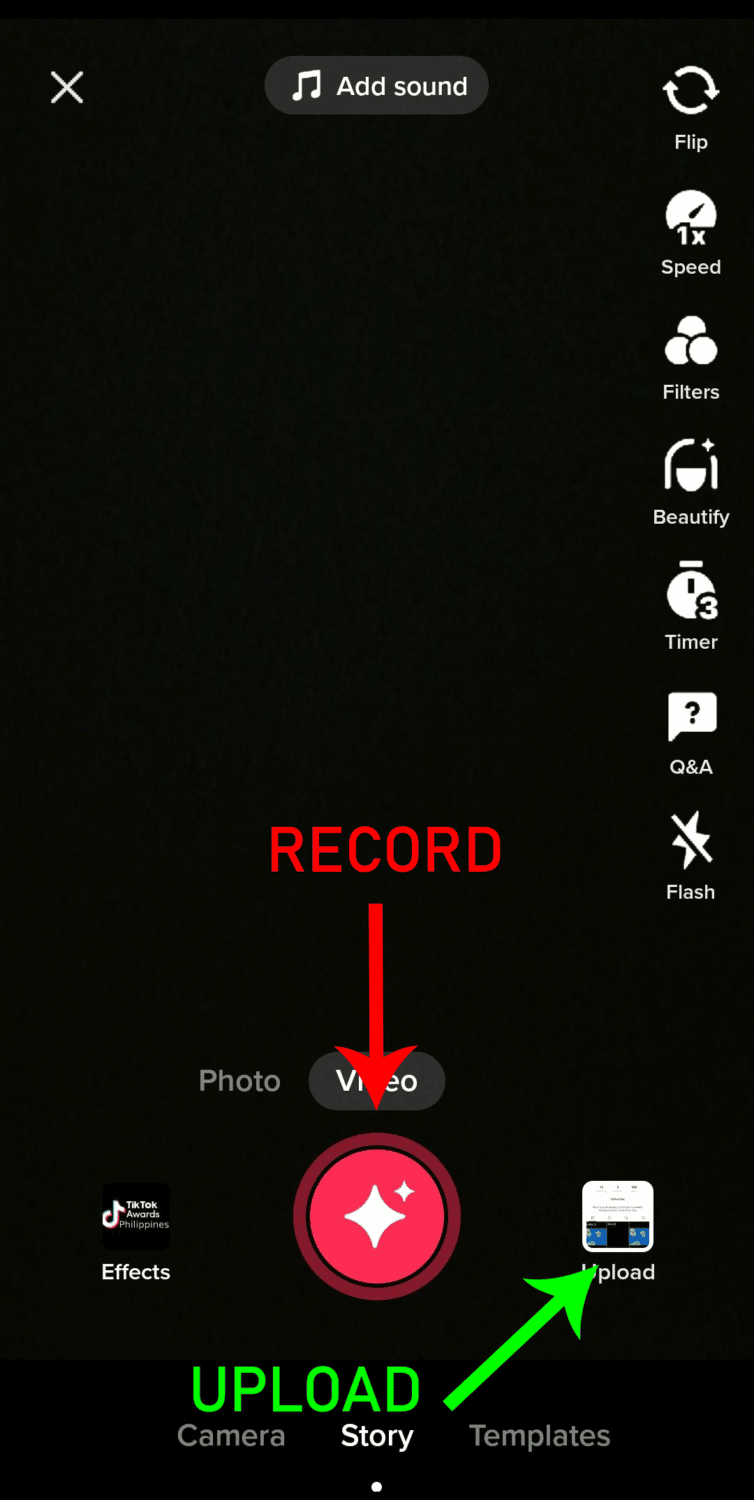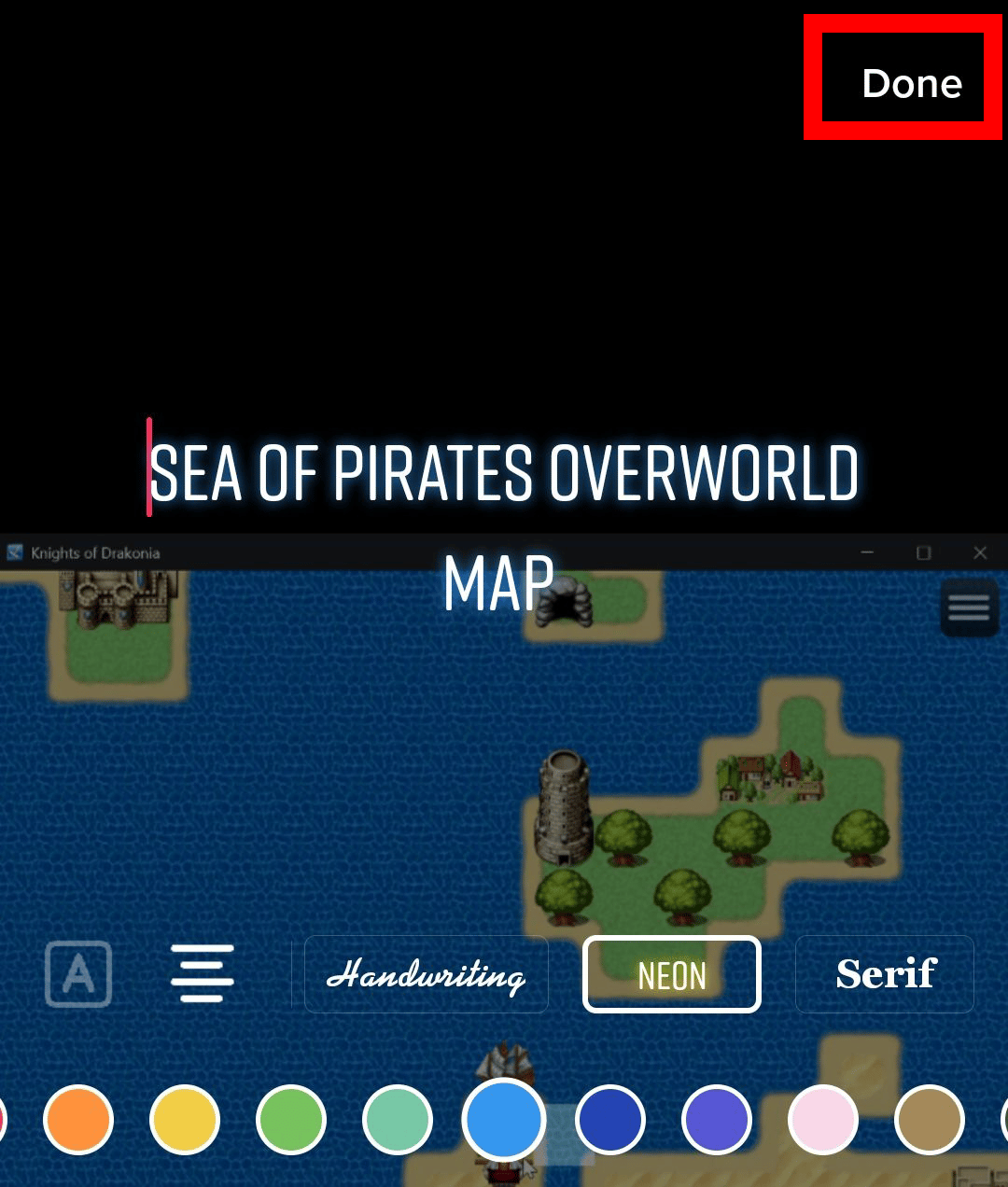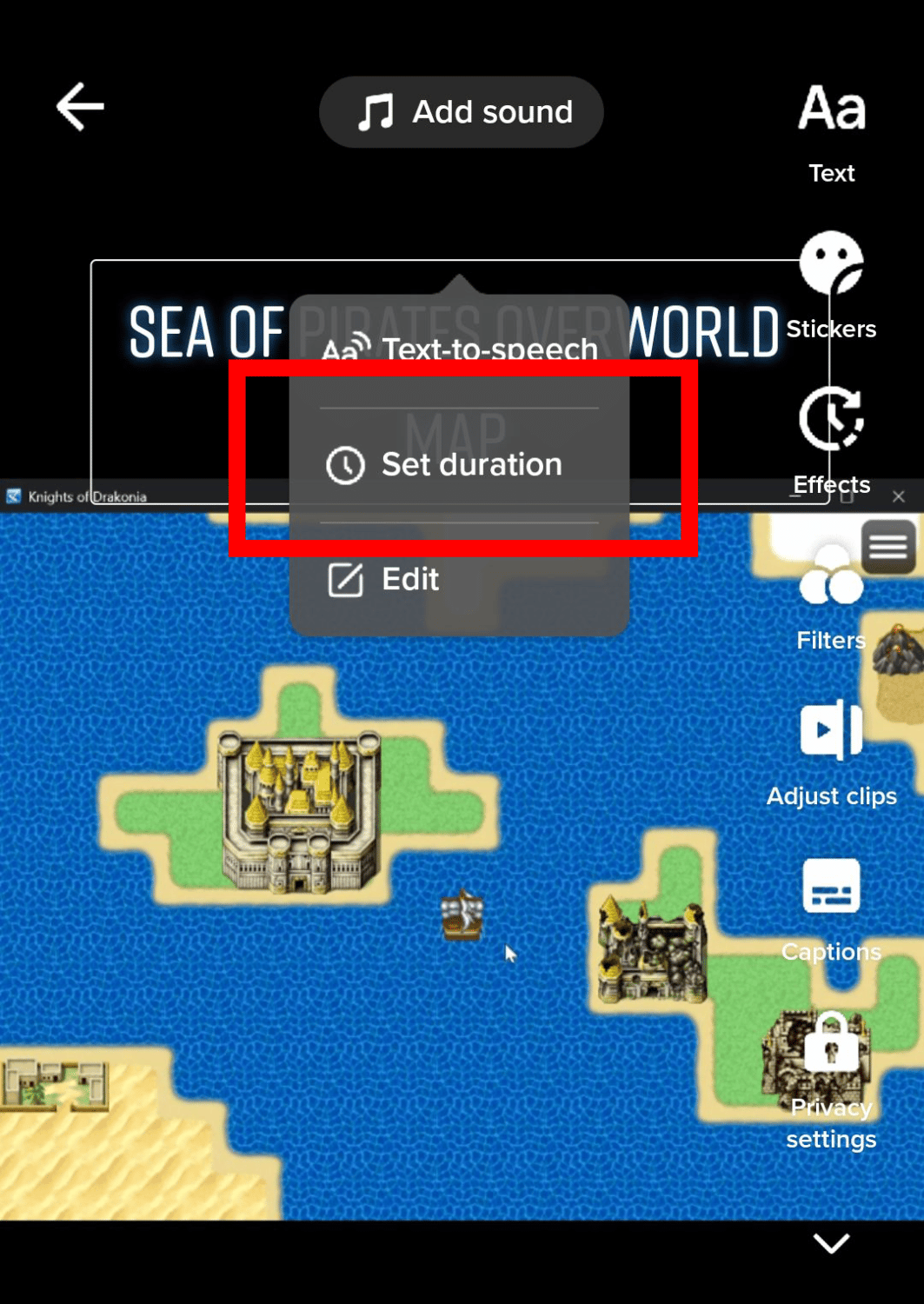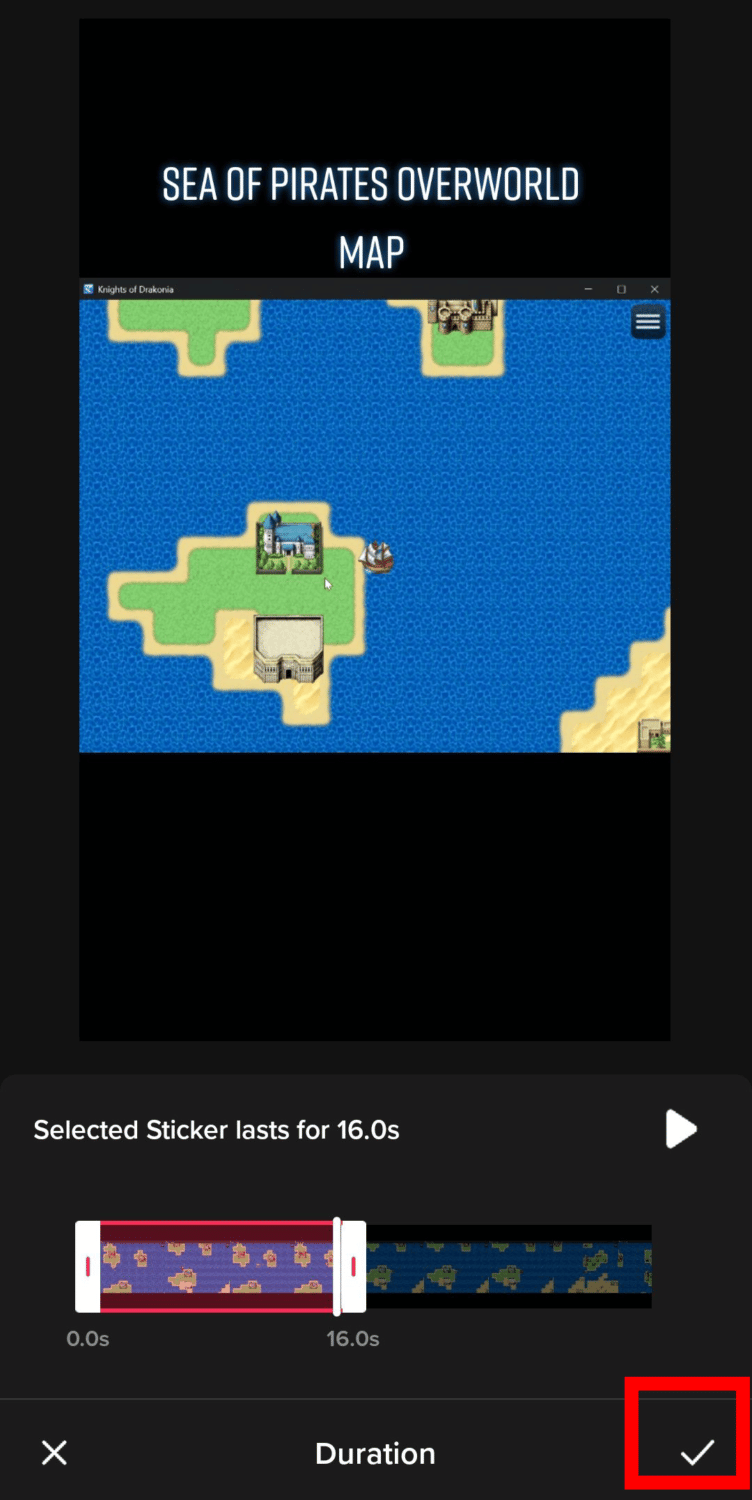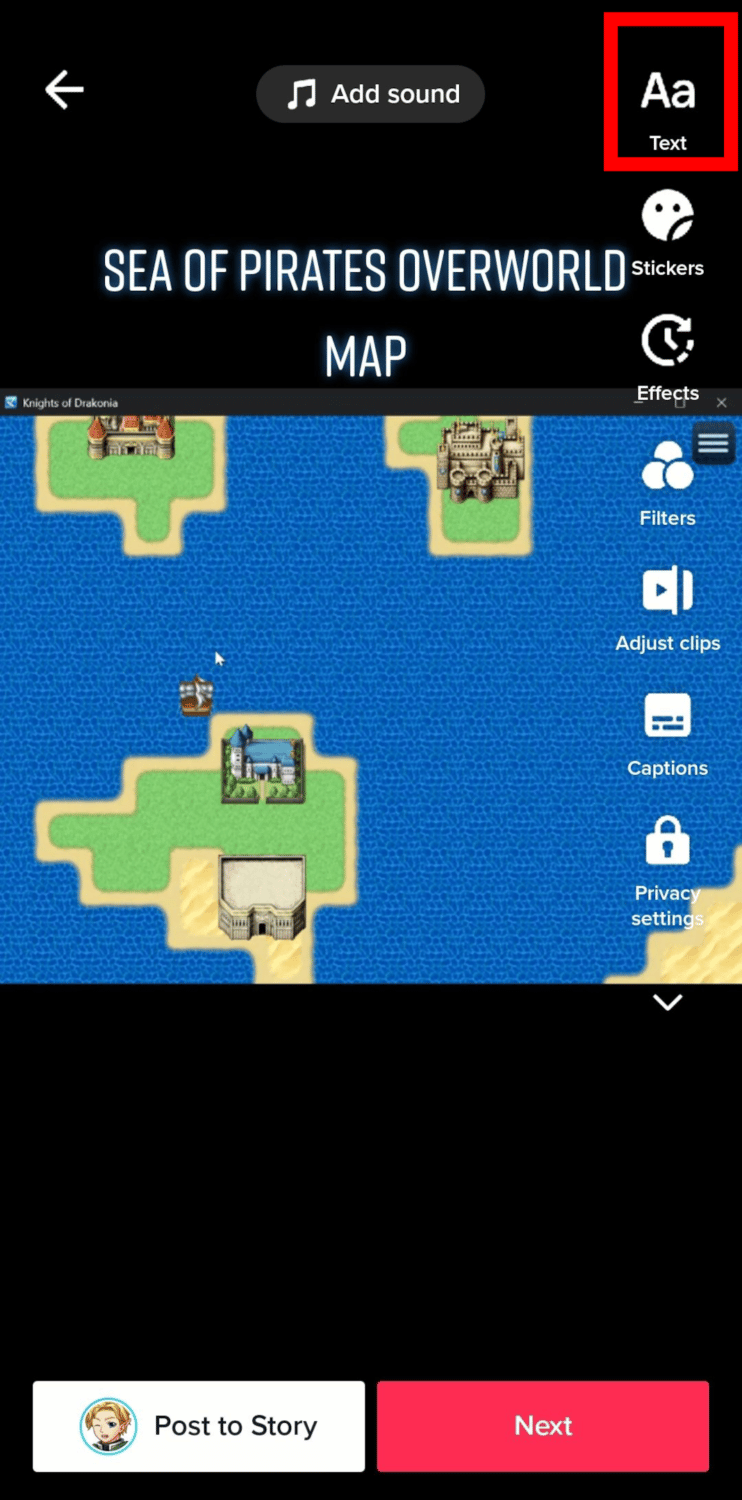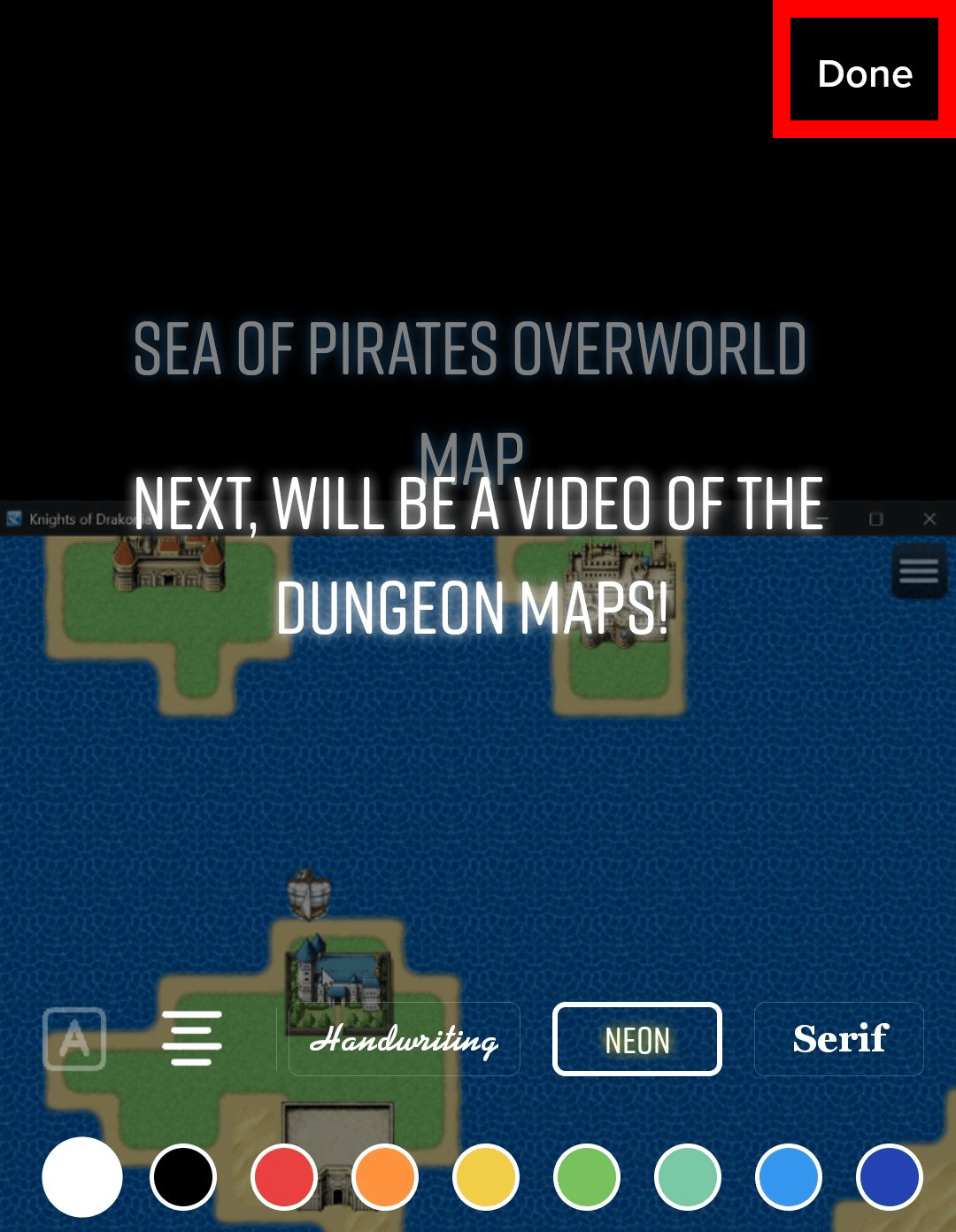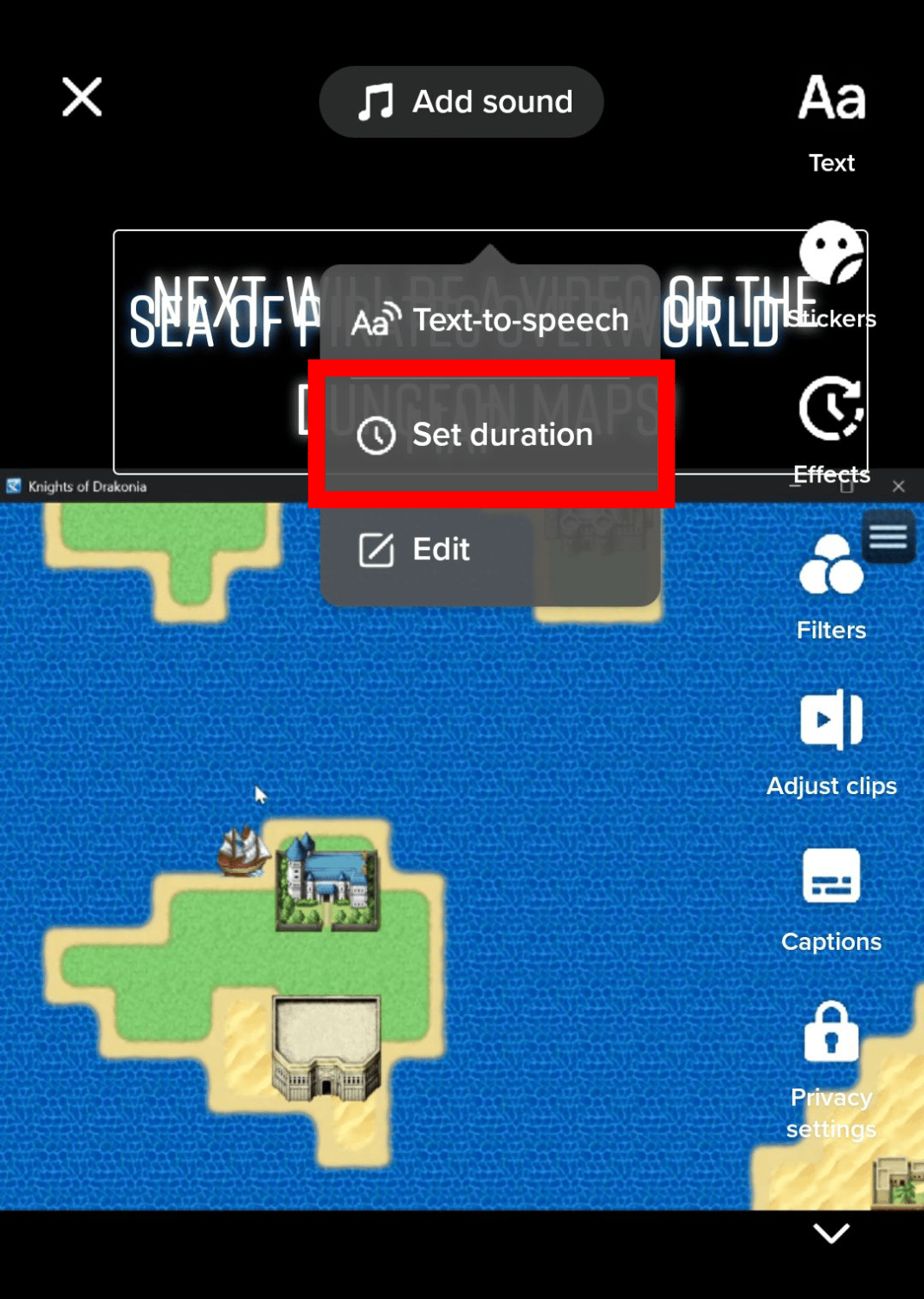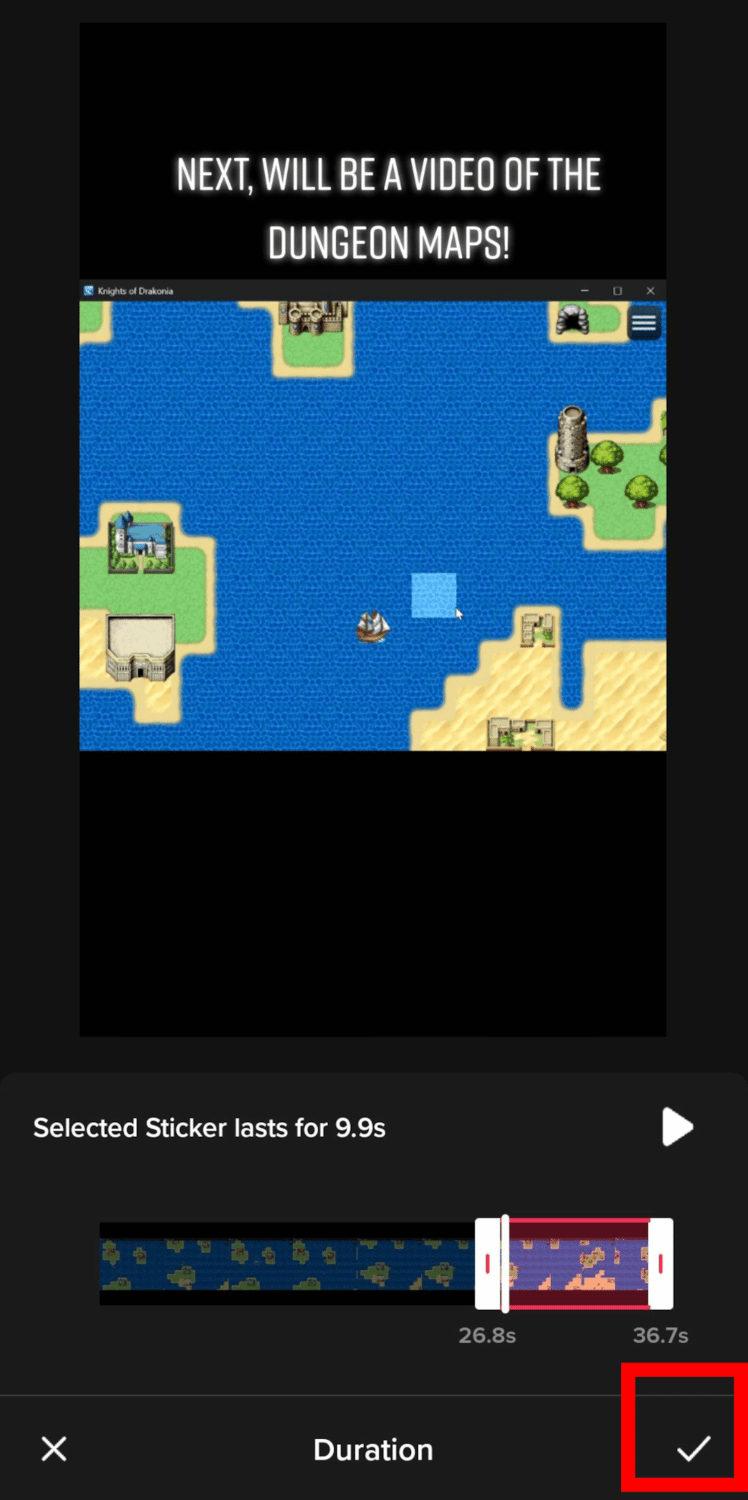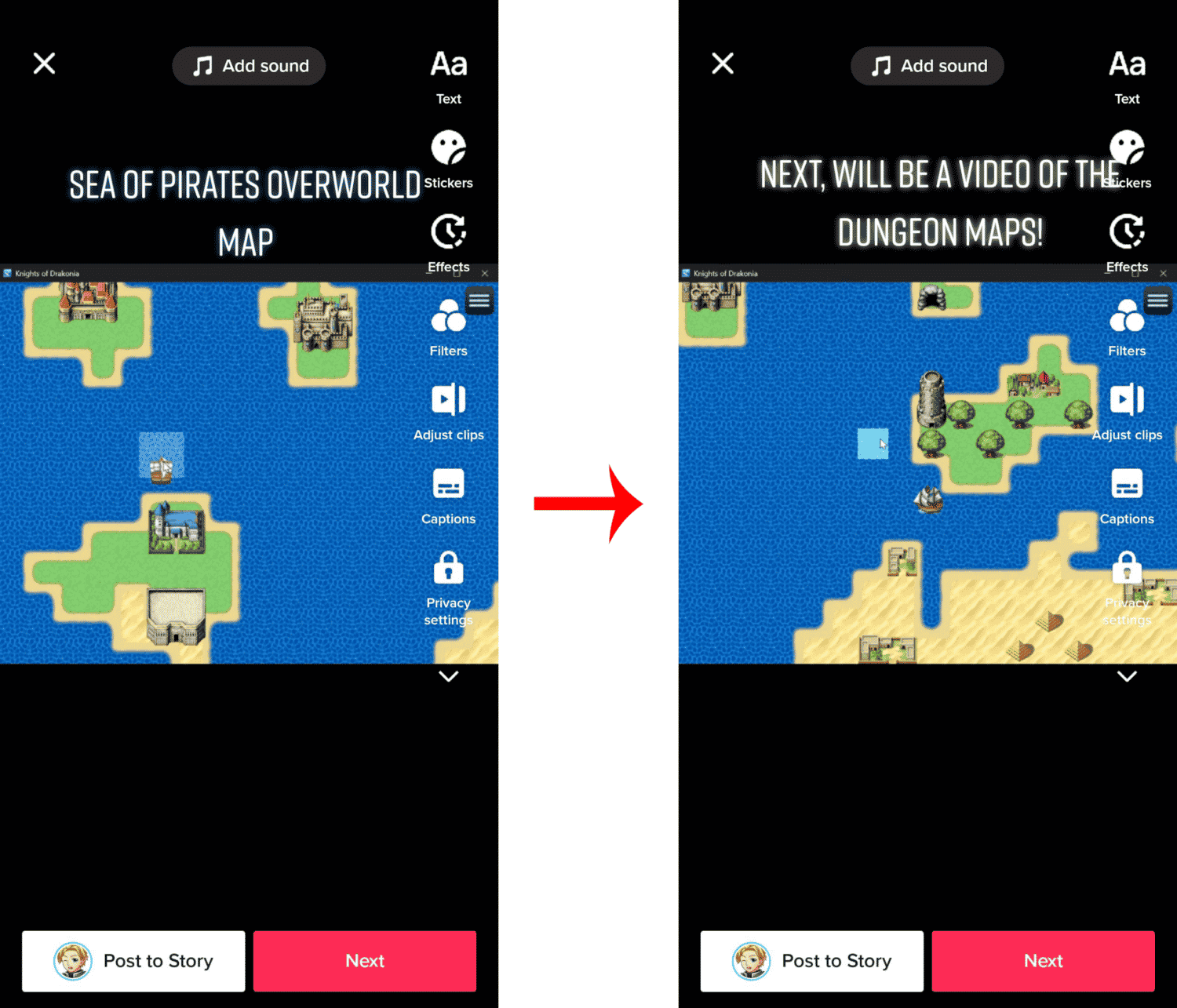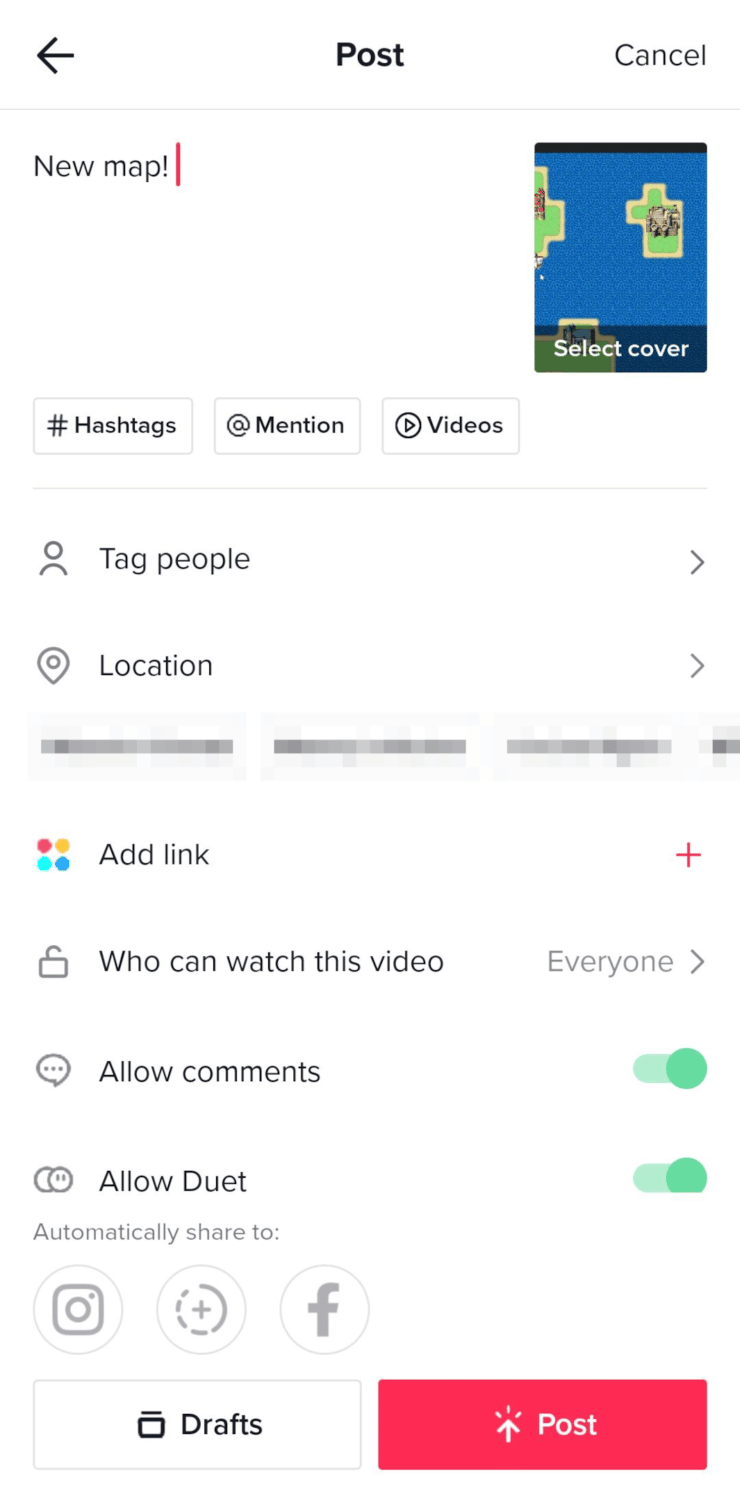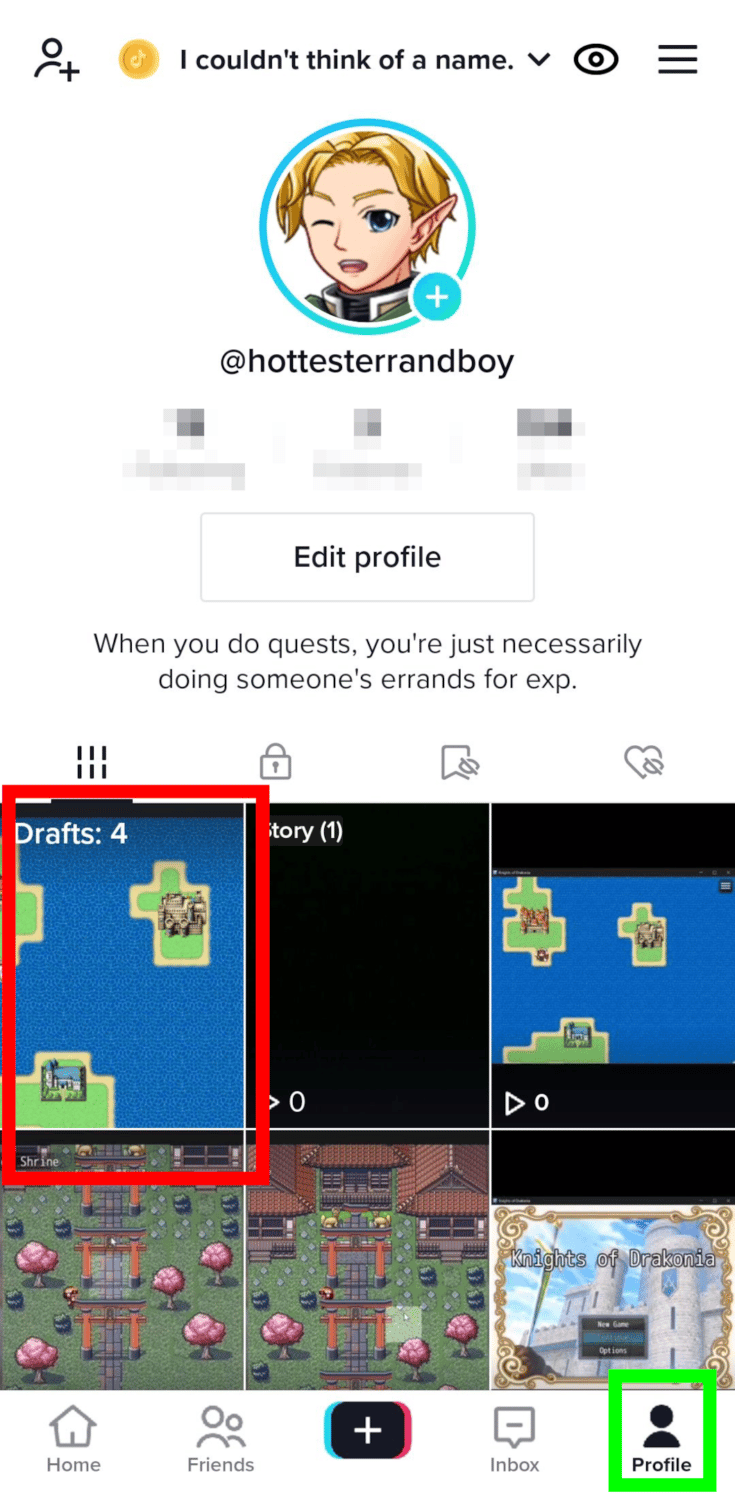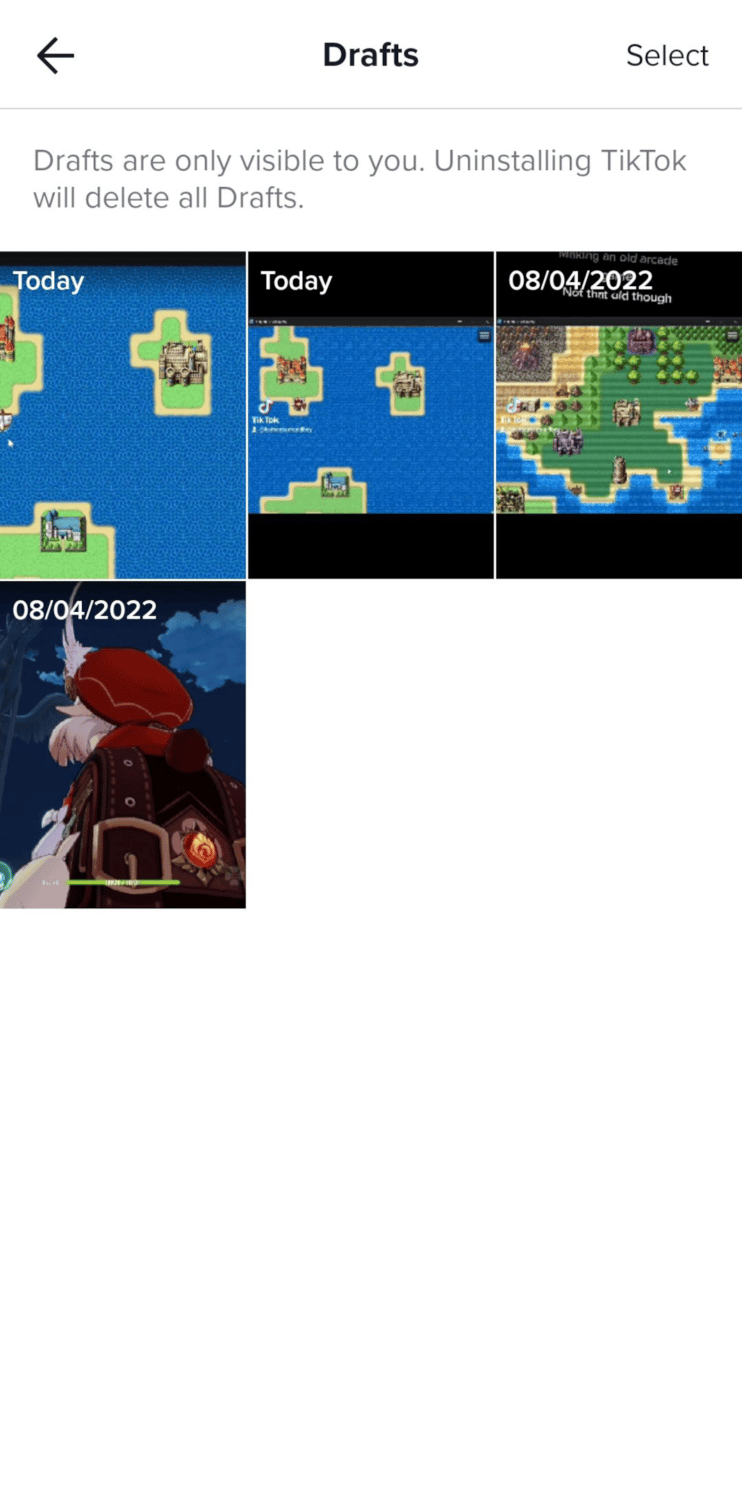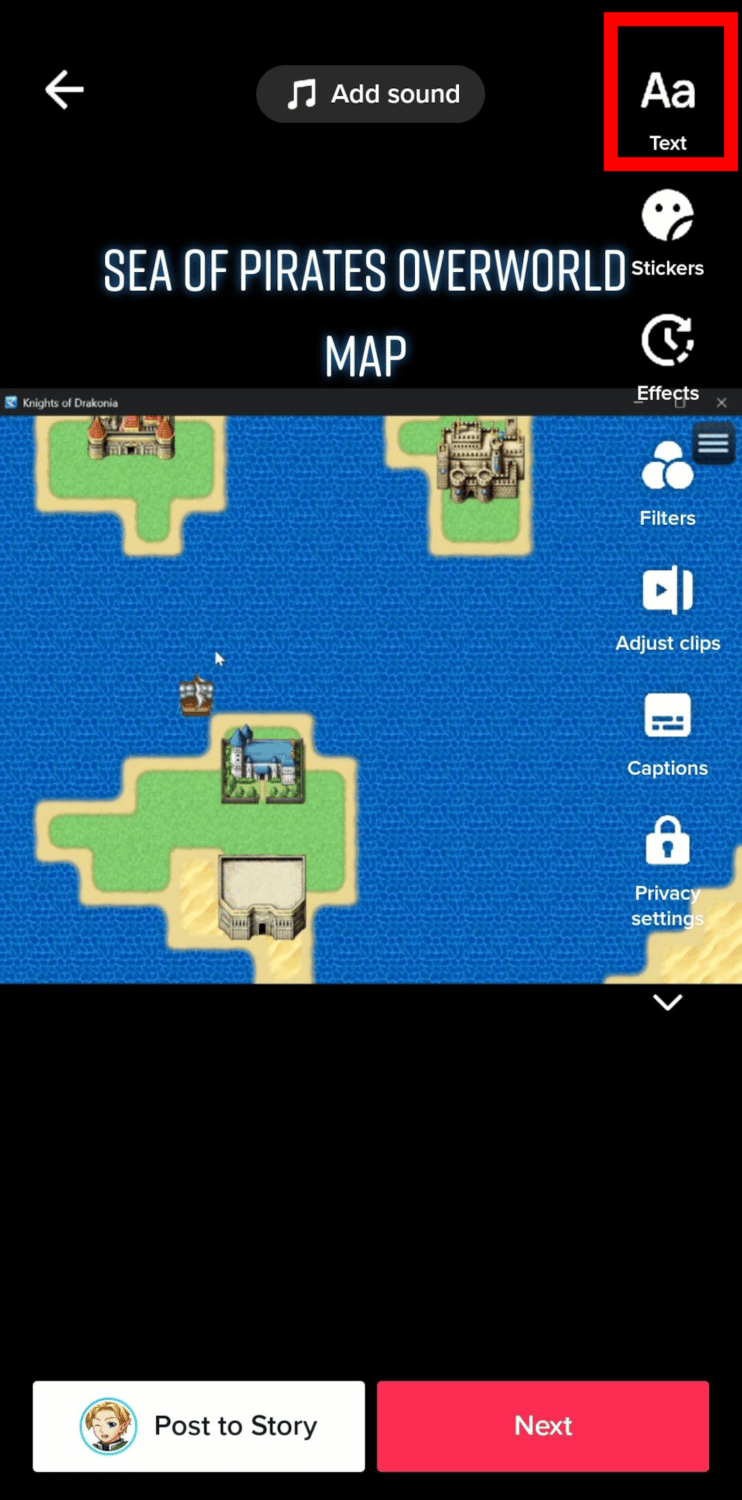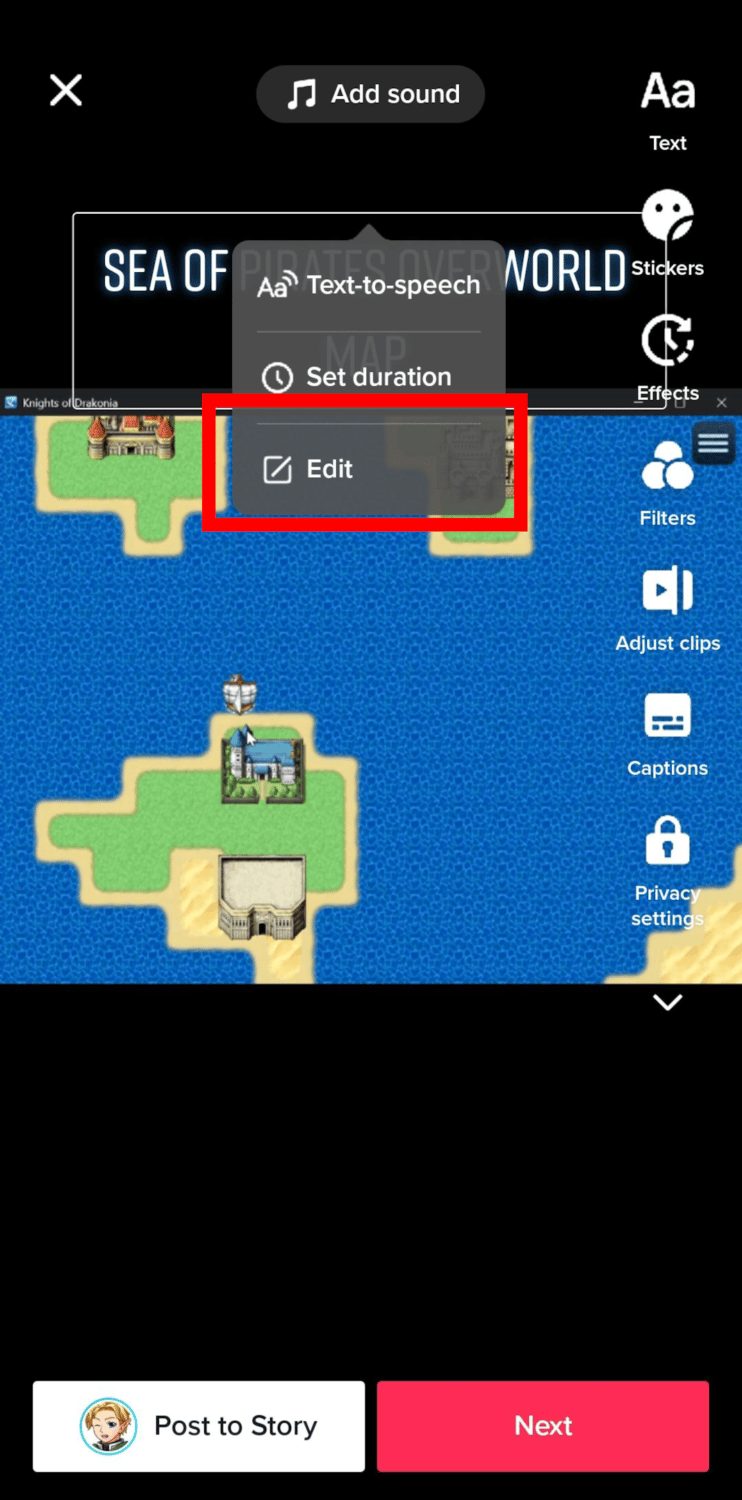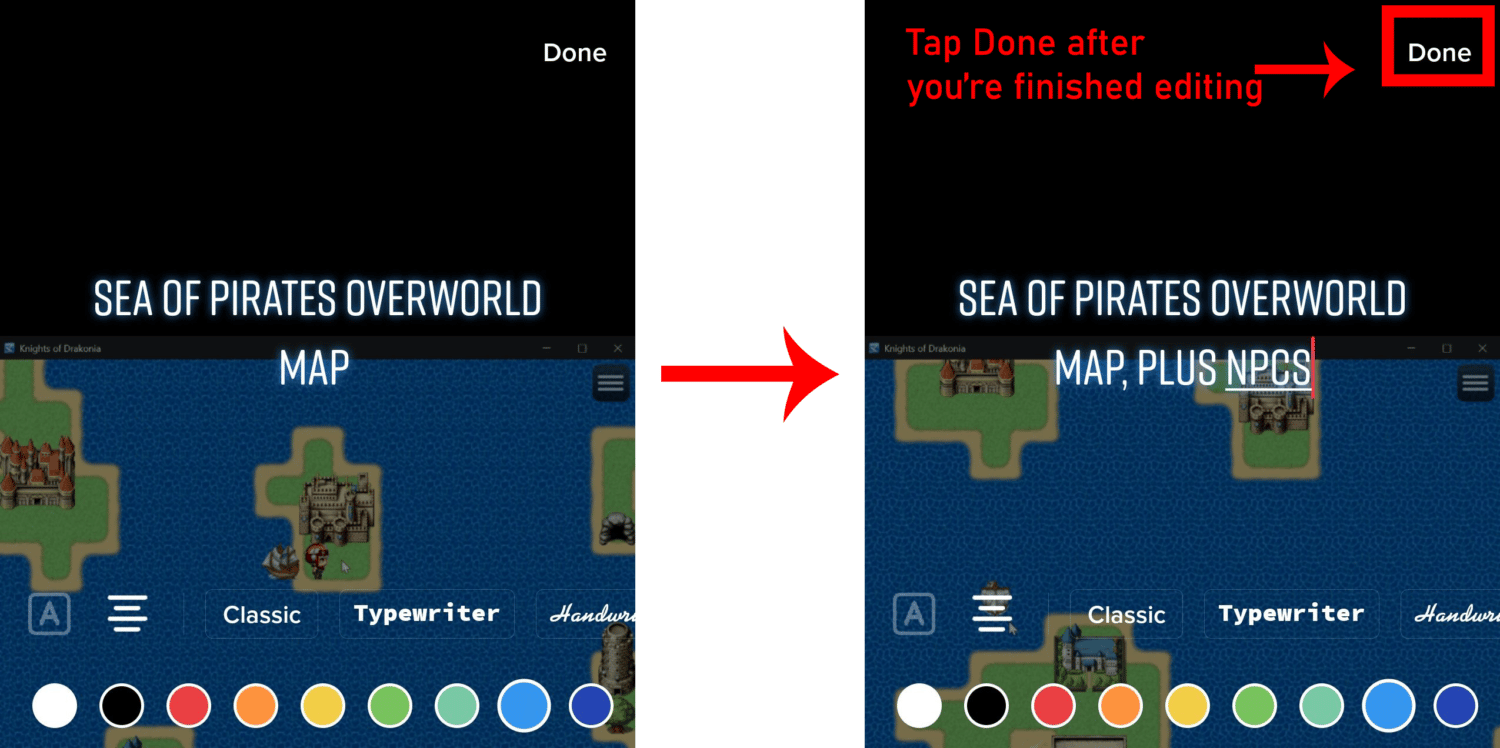Many people use TikTok without headphones on, and having text to TikTok videos helps them understand the context better. Moreover, it helps people who have hearing difficulties. These are just some of the many reasons why adding text to TikTok videos is a fantastic idea.
But then, video editing takes time, right? What if you’re still a beginner at editing videos? How could you add on-screen text to your videos on TikTok?
Fortunately, TikTok has an in-built text editor that you can use for free to add captions and subtitles. Still a beginner to using the TikTok app as well? Not to worry!
In this article, I’ll explain how to use the Add Text and Edit Text feature on TikTok, plus a few other things that might help you dominate TikTok with your content. Ready? Let’s begin.

How to Add Text to a TikTok Video
Adding text to your videos can be done via the TikTok text editor. It’s also very easy to do.
To add text to TikTok videos, do the following:
-
Step 1
Launch the TikTok app on your mobile device.
-
Step 2
Tap the plus icon to add a new video.
-
Step 3
After that, you will be taken to the recording and editing page. You can either upload or record videos.
Hit the big red button to record a new TikTok video from the app itself. On the other hand, tap “Upload” videos to access your camera roll and select the pre-recorded content you wish to share.
-
Step 4
Tap the “Aa” button at the top right corner of the screen to add text. It’s the first button on the editing bar.
-
Step 5
Enter your text.
-
Step 6
Customize your text by changing its colors, font type, and alignment. After you finished typing the text and customizing it, tap “Done” to save.
-
Step 7
Tap the text again.
As you can see, a context menu has appeared which gives you three options:
- Text-to-speech – This allows you to add an AI voiceover to your video.
- Set duration – You can choose where your text will specifically appear and disappear throughout this timeline. By selecting this option, you will be redirected to another page of TikTok’s video editor.
To edit the text’s duration on your video, drag the two ends of the red overlay. You can also drag the red overlay itself to place your text on a specific part of your video.
After you’re done setting the duration for your text, hit the checkmark or the tick button on the bottom right corner.
Keep in mind that if you don’t set a text duration, the text you entered will likely appear from the start to the end of the video. If this is what you prefer, you can skip setting the duration for your on-screen text.
- Edit – By pressing this button, you can edit the text or customize it again.
Pro tip: To move the text, hold and drag it around the screen. You can also use your fingers to make the text larger or smaller by either expanding or pinching it.
-
Step 8
Add sounds, filters, effects, and etc., to your video. Then, tap “Next”.
-
Step 9
Write your video description, hashtags, and mentions. On this page, you can also configure settings such as the video’s privacy and more.
-
Step 10
Tap “Post” to upload the video, or “Drafts” to save it for now and maybe edit it later.
And you’re done! That’s how easy it is to add text on a TikTok video.
However, what if you want to add text at varying times throughout your video? Thankfully, TikTok’s own video editor lets you do that with the help of the Set Duration feature. Below, I’ve created a step-by-step guide to show you how it’s done.
How do I add multiple texts to TikTok at different times?
To add text to TikTok at different timestamps, do the following:
-
Step 1
Open TikTok.
-
Step 2
Hit the “+” (plus) icon to add a new video.
-
Step 3
Record or upload videos.
-
Step 4
Tap “Add Text” (the “Aa” button at the top right), and customize it. Then, click “Done”.
-
Step 5
Now, tap the text again to see context menu. On the text menu, select “Set duration”.
-
Step 6
Adjust and drag the red overlay to place it on the specific timeframe you want to add it to. When you’re finished, tap the checkmark or tick button on the bottom right corner.
-
Step 7
This time, tap the “Add Text” button again to put up another.
-
Step 8
Set the font, color, and alignment for this text.
-
Step 9
Again, tap the text to open the menu and choose “Set duration”.
-
Step 10
Same as in Step 6, adjust and drag the red overlay to edit the placement of the text on the video’s timeline.
You can put it before or after the first text.
It takes time to find the perfect timing for all the texts you added on the video, so you may have to do a little trial and error to get it right.
The texts’ placements throughout the video:
-
Step 11
Repeat the steps 7 to 9 above for each time you add a new text.
-
Step 12
After that, add sounds, stickers, filters, and other effects to your videos. Then, tap “Next”.
-
Step 13
Edit your video’s description, hashtags, and location.
You can either post the video or save it to your drafts. Alternatively, you can also post the video privately and then save it to your gallery to see if the timing of the text matches the video perfectly. Then, if you’re satisfied with the results, post it to TikTok for your followers to see!
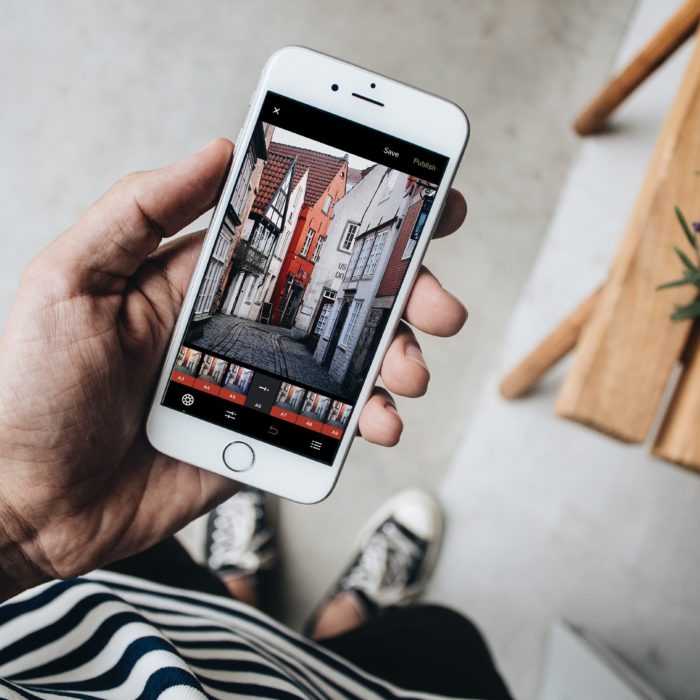
How to Edit TikTok Video Text
You’ve finished your video, but then you noticed a typo on the text. Or perhaps, you just realized the perfect caption or text for your video, but you’ve already posted it. Whichever the case is, you now want to edit the text on your TikTok video.
Unfortunately, TikTok doesn’t allow to edit TikTok videos, even the text that is embedded in it. There are only two ways you can deal with this issue: either delete it completely or delete it and start over.
If your video is still in the drafts folder or a current work in progress, then you’re in luck: you can still very much edit the TikTok video. As long as it’s on the editing page of TikTok, then you can still change the text.
Just tap the text on the video to open the context menu, and select “Edit”. You can now access the text editor again to change or add anything.
If you’re trying to change a text to a TikTok video which is in the drafts folder, do the following:
-
Step 1
Launch TikTok.
-
Step 2
Go to your profile by tapping the person or “Me” icon.
-
Step 3
Open the drafts folder. This is usually found at the top of your gallery, right beside your most recent upload.
-
Step 4
Select the video you want to edit the text on.
-
Step 5
Tap the text icon (the one with the “Aa” symbol) at the top of the editing bar.
-
Step 6
Select “Edit” on the context menu.
-
Step 7
Write your text, customize it, and then tap “Done” after.
-
Step 8
You can also choose to add text-to-speech feature or adjust its duration by tapping the text again, and then choosing the corresponding option.
-
Step 9
Add sounds, filters, effects, and others. Then, tap “Next”.
-
Step 10
On the next page, add description, hashtags, and etc., then configure the post’s settings. You can also either save it to the drafts again or post it to your profile this time.
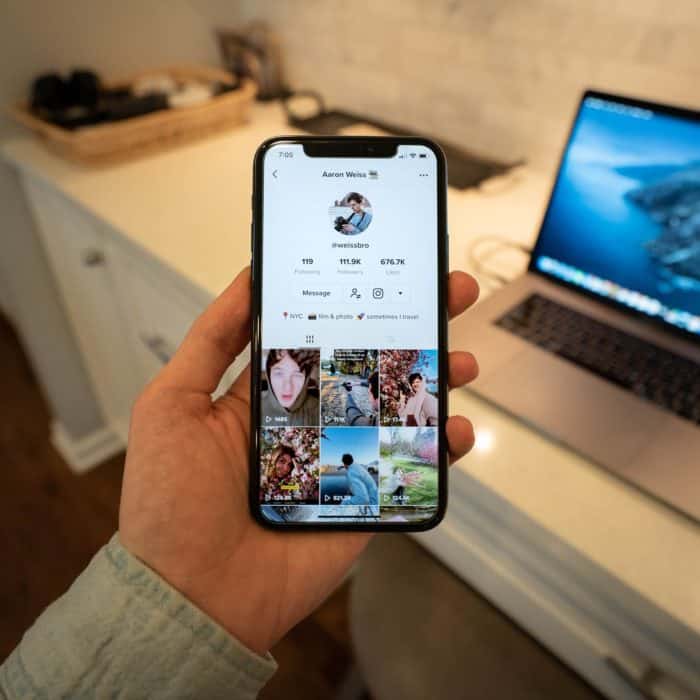
More TikTok Text Editing Options
Of course, your options to add text to TikTok isn’t only limited to the app’s in-built text editor itself. You can also edit them on third-party tools and apps, especially if you’re aiming for a more precise timing of the closed captions or advanced text effects.
Here are some great video editors you might want to try:
- Wondershare Filmora/FilmoraGo
- PowerDirector
- Quik
- LumaFusion
- Filmr