This post will teach you how to post on Instagram as well as give you a few tips to get you started.
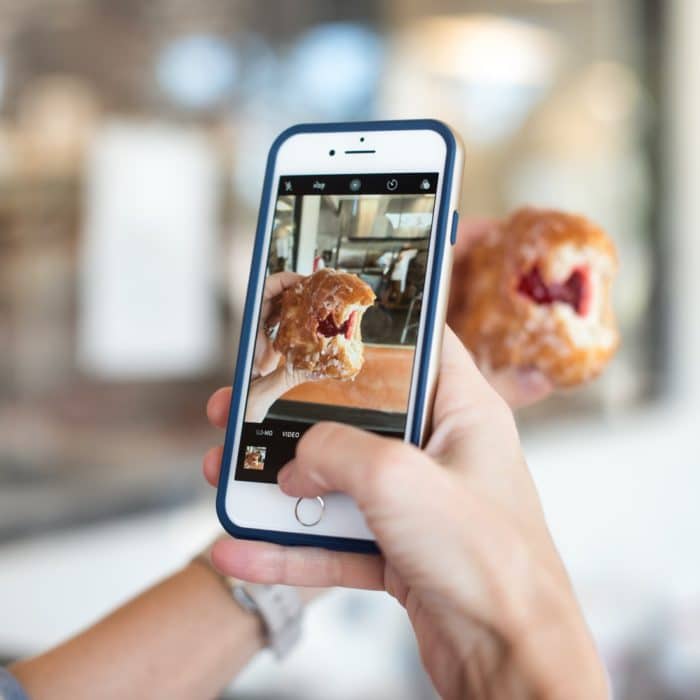
How to Post on Insta
To post on Instagram, all you need to do is complete the following:
-
Step 1
Open the Instagram app and go to your profile (by clicking the circular icon of the person in the lower-right corner).
-
Step 2
If you haven’t already, you will need to give Instagram access to your images by tapping the blue continue button.
-
Step 3
An options menu will rise from the bottom of the screen. Each is something you can create on your account. Click “post” to create one.
-
Step 4
Select the image you (from your reel) that you wish to upload to Instagram or take an image of what you want to post. You can select multiple images if you choose. Once you have made your selection, tap the “Next” option at the top right-hand side of the screen.
-
Step 5
On the next screen, you will have the option to choose a filter for your image. You can scroll through the options beneath your image.
-
Step 6
To edit the image, tap the “Edit” option at the bottom of your screen. The options range from basic to a little more advanced. Each is discussed later in the article. When you are done with choosing the filter and edits, click the “Next” option at the top of the screen.
-
Step 7
On the next screen, you will write a caption, tag any other Instagram users you want to include, add a location/fundraiser (both optional), and select which other social sites to which you want to share.
-
Step 8
When you are satisfied with your post, click the “Share” option at the top right-hand corner of your screen.
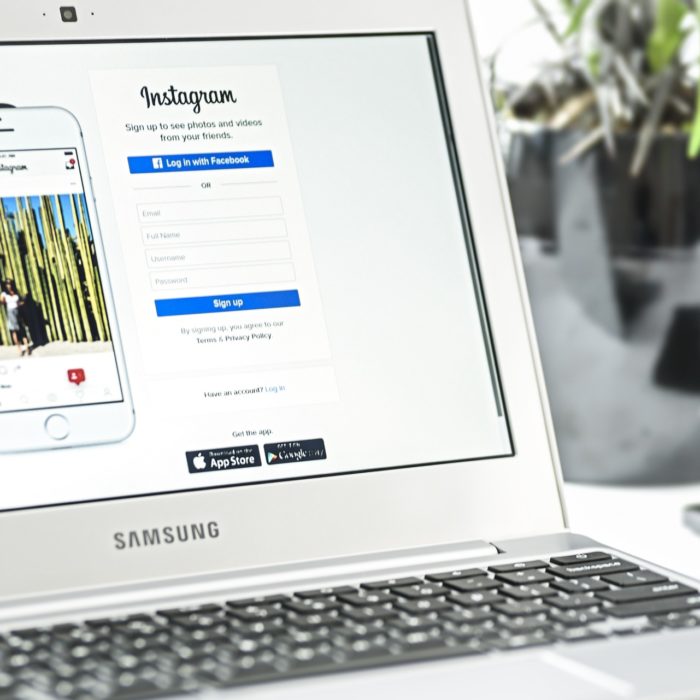
Editing Options for Instagram Photos
To allow you to upload images that will make you proud, Insta offers several built-in options that will allow you to edit your photos. You can also use a third-parting editing app for Instagram instead. Here is a list of the app’s options and how they can be used:
-
Adjust
The adjust tool allows you to rotate the image slightly to either the left or the right. It comes from the center pane and is adjusted by the scale at the bottom of the screen. It is perfect for adjusting a horizon that is just slightly crooked.
-
Brightness
The brightness features allow you to brighten or darken an image simply by adjusting the scale at the bottom. You can fix slight lighting issues to make the image look stronger.
-
Contrast
The contrast tool will change the intensity of the image. You can adjust the tool one of two ways: left to make it less intense and right to make it more. The contrast tool is perfect for many images, even those that are greyscaled.
-
Structure
While this tool won’t be effective on every image, it can bring out some details in the image that would otherwise be lost or glanced over. It can make some images appear to have more definition.
-
Warmth
The warmth tool will adjust the cool or warm tones of an image. To bring out the cool tones, you will want to move the selector to the left. Take the selector to the right to bring out the warm tones.
-
Saturation
The saturation tool will allow you to change and adjust the photo’s color saturation. If you drag the bar to the left, the colors will become desaturated, whereas if you drag the bar to the right, the colors will become very saturated.
-
Color
The color tool will allow you to overlay color on your image. There are several colors you can choose from that are situated beneath the photo.
-
Fade
The fade tool is perfect for influencers who want to showcase images that look as though they have aged a few years. When you move the bar to the left, the darker aspects of the image will begin to look faded.
-
Highlights
The highlights tool allows you to darken or lighten the highlights in an image. Move left to darken and move right to lighten.
-
Shadows
The shadows tool allows you to darken shadows if you move the bar to the left. If you move the bar to the right, it will lighten the shadows.
-
Vignette
The vignette tool allows you to darken the edges of the image, ultimately leaving a circle in the center. The effect becomes greater as you move the bar.
-
Tilt Shift
Similar to the Vignette tool, the tilt shift tool will blur the edges of the image. You can also have it blur the image in a linear way.
-
Sharpen
The sharpen tool allows you to bring out some details of an image by sharpening the more subtle aspects.
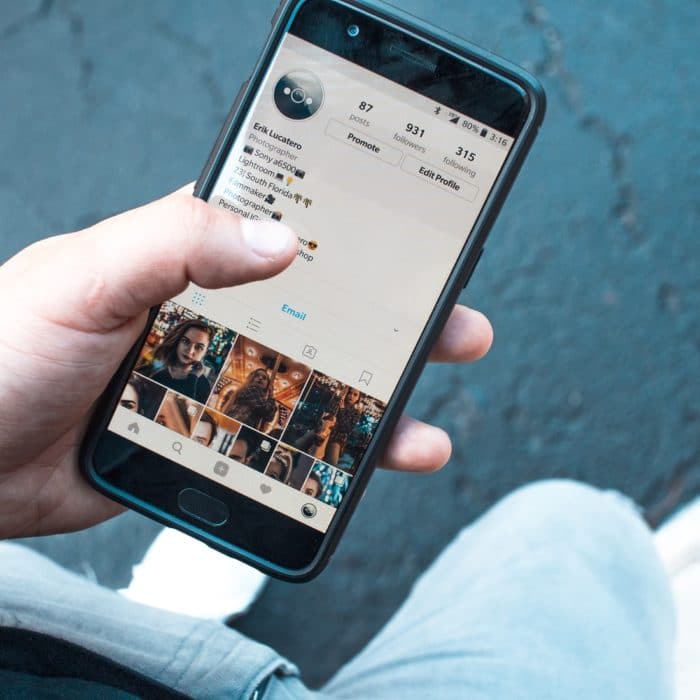
Instagram Post Tips
Once you know how to post on Instagram, you will be able to finesse your method over time. Here are a few tips to increase the engagement of your posts:
-
Find Your Niche
If you are posting as an influencer or a business, it is crucial that you find and stick to your niche. When creating your personal brand on Instagram, you will need to set up your bio and first few images to show your future followers what they can expect from your account.
-
Use Appropriate Hashtags
Use the right hashtags at the end of each post. While you should never overdo it, adding a few specific tags with thought-out keywords may help you find new followers after each posting. Over time, adjust your strategy to better suit your brand.
-
Post at the Right Time
Research the best times to post on Instagram for your niche and try to post at those times. You can also schedule your posts in advance to ensure they are published at the right time.
-
Follow Trends
Trends come and go in the Insta-Universe. Jump on those that make sense for yourself and your brand, especially if they are within your niche. Make sure to act fast as your post may not be relevant in the following days.
-
Use Editing Apps
Become familiar with the editing tools within Instagram and consider broadening your horizons to looking at other apps for ending Insta photos. Practice making edits and corrections frequently until it becomes second nature. Eventually, you’ll be able to know exactly how you will want an image to look even before you take it.

