Twitter is one of the best social media sites to expand your reach as an influencer. Used by millions of people all over the world (even by celebrities, politicians, and other influential figures), knowing how to leverage this tool is crucial for your brand’s growth. Twitter is a great place to share your ideas, influence people, and tell stories. It’s one of the best sites to bring valuable content to other people and show the world what we care about.
However, with the 280-character limit of each tweet, how can you comfortably share what’s on your mind without reducing the substance? The answer: create a tweet thread.

What is a Twitter Thread?
Tweet threads or Twitter threads are multiple tweets that are connected to each other. With this, you won’t have to worry about the 280-character limit on Twitter. By writing a series of connected tweets and turning them into a thread, your followers and other Twitter users can easily read and digest the information or story you share.
People use Twitter threads in many different ways: sometimes, they do it to tell a story, and in other times, it’s to share vital information with others.
If you love to write informative blogs about SEO and marketing, you can use Twitter threads for them. If you’re a content creator, creating a Twitter thread is a great way to tell others about what you’re up to, such as an incoming product release or maybe a bunch of interesting facts you would like to share.
Businesses can also utilize a Twitter thread to promote their brand and reach more potential customers.
Or maybe you would just like to share a funny, interesting, or scary thing that happened to you that day and it’s quite long. You can use Twitter threads for that.
You might be wondering, why not just publish a long post on a blog or on other platforms that allow longer posts, like Facebook?
Well, as I’ve said previously, Twitter is used by hundreds of millions in the world. People love Twitter because it offers something other social media platform doesn’t: short-form content. Like, really short.
It’s quite common knowledge already that the human attention span is shorter than ever. For most people, bite-sized content is more preferable to reading long blocks of text. This is why Twitter is so popular.
However, people also love reading longer content that has value. If a short content grabbed their attention, there’s a high chance that they would be wanting more.
For example, someone mentioned in their new tweet that they will share the most effective strategy that helped them gain a thousand followers overnight. Your interest is piqued, and you become curious to know more. Only to find out that that was it. There was only a single tweet about that, and the author refused to share more.
People may have a shorter attention span nowadays, but if you give them long content in easily-digestible form, they may be interested in reading the whole thing, especially if it made them curious.
Enter Twitter threads. By creating threads, you will be able to express yourself freely and in a creative manner by connecting multiple tweets. Here are some of the best uses for Twitter threads:
- Share an experience
- Tell others an inspiring story, such as when and why you started your company
- Share knowledge and info by creating a sort of blog post
- and more.
Fortunately, it’s easy to create a Twitter thread.

How to Create a Twitter Thread
If you want to know how to create a thread on Twitter, follow the steps below.
-
Step 1
Open Twitter on your browser. Log in to your Twitter account if you haven’t done so already.
-
Step 2
Click the Tweet button which you can usually find on the left side of the screen.
Note: You can also use the Twitter app on your Android device or iPhone. The steps are basically the same from Step 3 onwards. To find the Tweet button, locate the plus sign and then tap the feather icon to add a new Tweet.
-
Step 3
Write your first tweet.
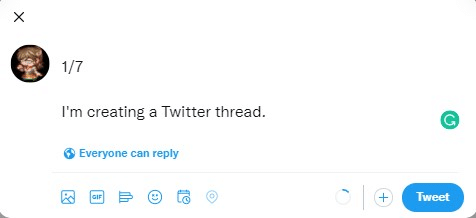
Tips:
- If it’s part of a long post, you might want to write it on a separate writing app or software like Word or Notepad. That way, it will be easier for you to just paste it on Twitter’s native editor later.
- Include emojis, GIFs, infographics, images, and even links on the thread. Graphics make your tweet more engaging and interesting. Meanwhile, if you have links to your website or product that are relevant to the thread, add them, too.
- To make it easier for your followers to read the entire thread, you can number each Tweet. You can also mention somewhere in your first tweet that you’re writing a thread, so people will know they have to read more in order to know the full story.
-
Step 4
Do you see the plus icon beside the Tweet button? Click that to add a new tweet. This will create additional tweets to the entire thread. On the last tweet of the thread, click the “Tweet all” button.
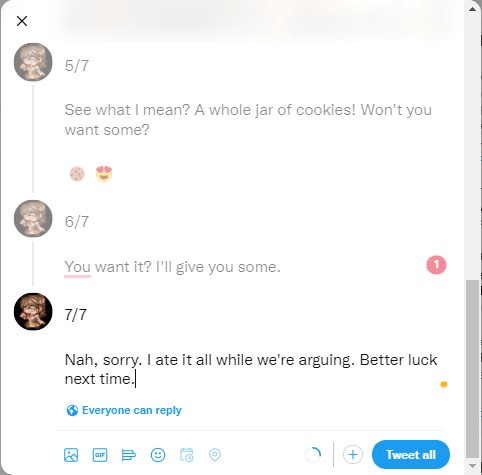
You’ve successfully published a thread on Twitter! People will first see it as separate tweets on their feed or in your profile. However, there’s an option just below it where they can see the whole thread.
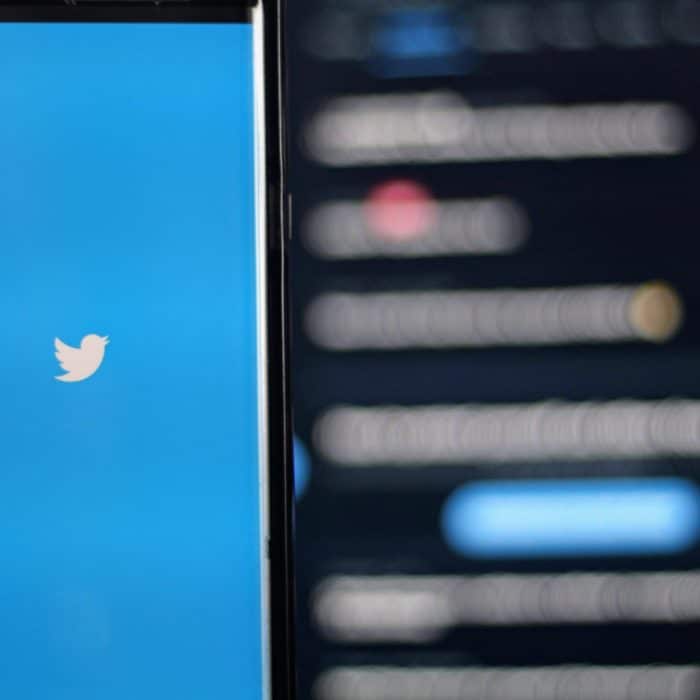
How to Add a Thread on Twitter
If you want to add another tweet on a Twitter thread you’ve already posted, you can now do that, too. Follow these steps:
-
Step 1
Open Twitter on your browser, and log in to your account.
-
Step 2
Find the “Profile” button on the left sidebar menu.
-
Step 3
Search for the thread you want to add a tweet to, and then click “Show this thread”.
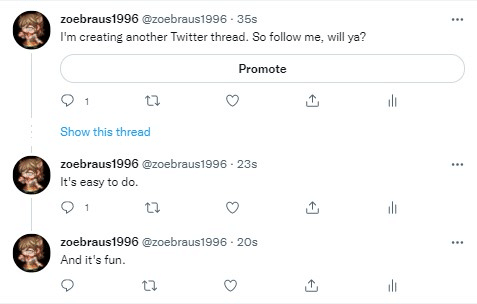
-
Step 4
Scroll down to the bottom of the thread and find “Add another Tweet”.
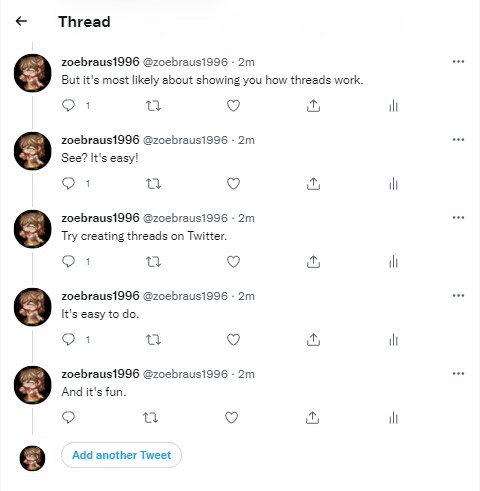
-
Step 5
Compose your content and once you’re done, hit “Tweet”.
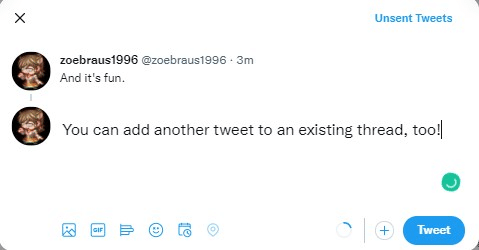
The new tweet you just made will be added to that thread. You can add another tweet by repeating the same steps above.
About the Feature “Continue Thread”
Twitter rolled out a feature around 2020 that allows users to add a new tweet to an existing thread, even if it’s a really old one. The tutorial is still on their Help Center page. However, some users reported the feature isn’t working. We’re still unsure why, but if you’re curious to know, here’s a brief tutorial for this feature:
- Open Twitter on your browser or its app on your mobile device.
- Find the Tweet button or the compose icon and select it.
- To Add to your last Tweet, pull down from the compose window, and click Continue Thread.
- Write your content, and click Tweet.
- If you want to add a thread to a different Tweet, click to Select another Tweet.
So far, the best available option for all users is to scroll through their profile to the thread and add the new tweet, like in the tutorial above. Hopefully, Twitter will make updates in the future that allows its users to add new tweets to old threads easily, without confusing the readers.

Tweetstorms vs Twitter Threads
Tweetstorms and Twitter threads are both excellent methods you can use to share longer posts on Twitter. Basically, Tweetstorm and Twitter threads are a succession of multiple tweets posted by a user in a short period. While these two mean differently nowadays, people used to call threads Tweetstorms until Twitter launched Twitter “threads”. Sometimes these two terms are still used interchangeably, but what probably sets them apart is how they are created.
With Tweetstorms, a person posts a series of Tweets quickly, but they may or may not be necessarily connected to one another as a thread. What I mean to say is, while Tweetsorms are tweets sent by a user in a short amount of time, they aren’t usually connected by a thread. They may contain the same topic, but you aren’t necessarily required to read them in order to understand what the poster meant.
While with Twitter threads, the multiple tweets published by a person are organized into a sort of a list or line so others can easily follow the idea. When viewing an entire thread, you will notice that the top-most tweet usually came out first.
This way, you can usually read the tweets in chronological order. In the profile or your Twitter feed, however, you will be seeing it in reverse as the latest tweet in the thread will likely go to the top.
Twitter threads also usually have “numbering” (1/7, 2/7, 3/7, etc.) so readers will know there are other parts or Tweets they need to read.
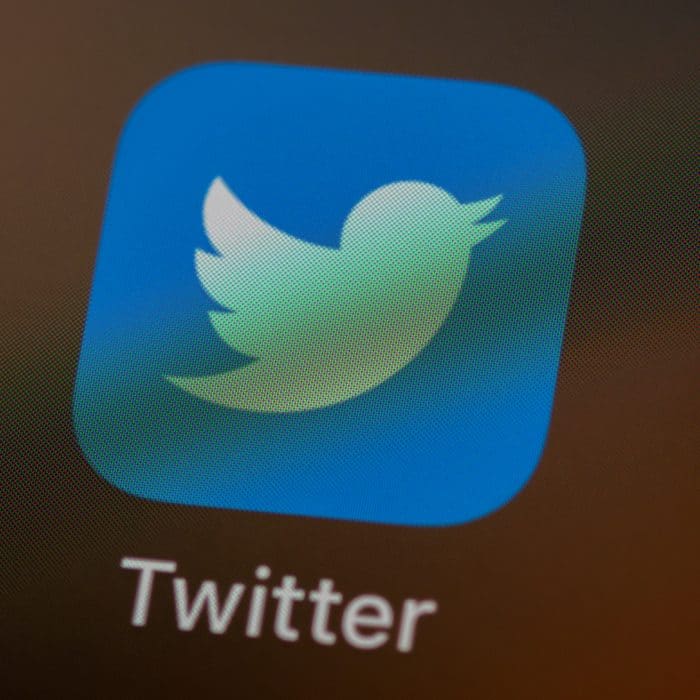
How to Use TwitLonger for Long Tweets
TwitLonger is an online tool you can also use to create and share long Tweets. It’s easy to use, too. Here’s how:
-
Step 1
Open TwitLonger on your browser. Click the button “Sign in with Twitter”.
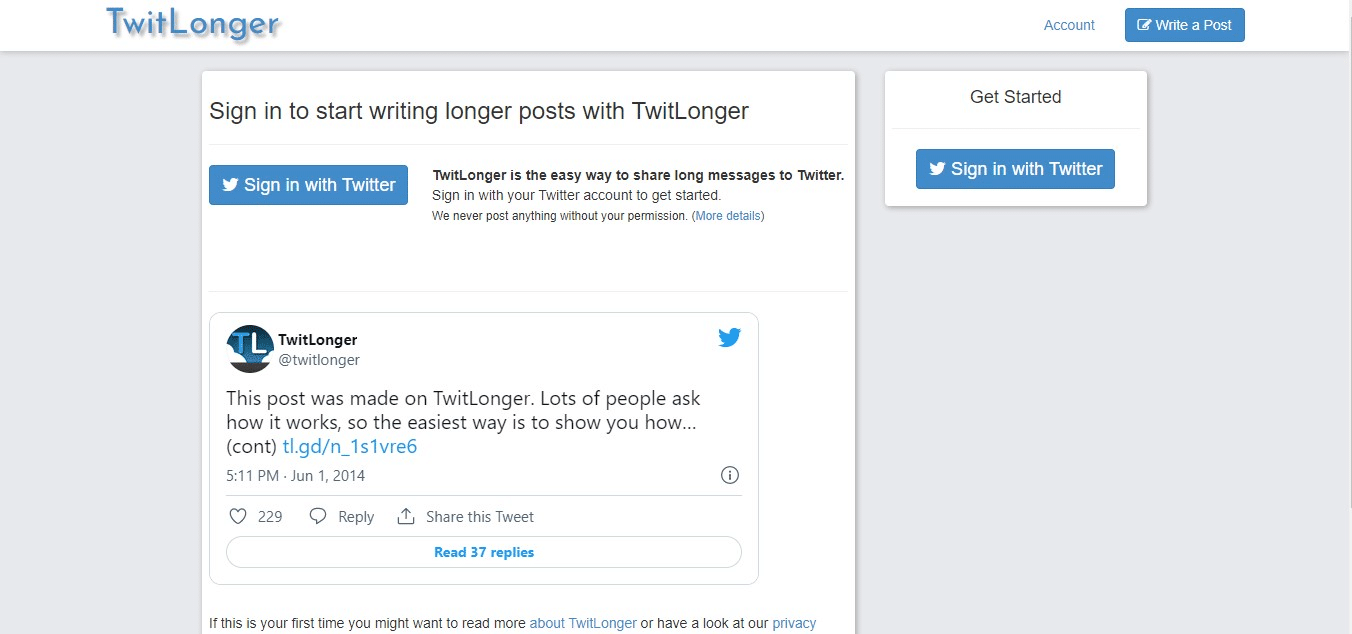
-
Step 2
Authorize the app to access your account.
-
Step 3
You will be redirected to another page where you can now write your long tweet. Compose your content, and click “Post It”.
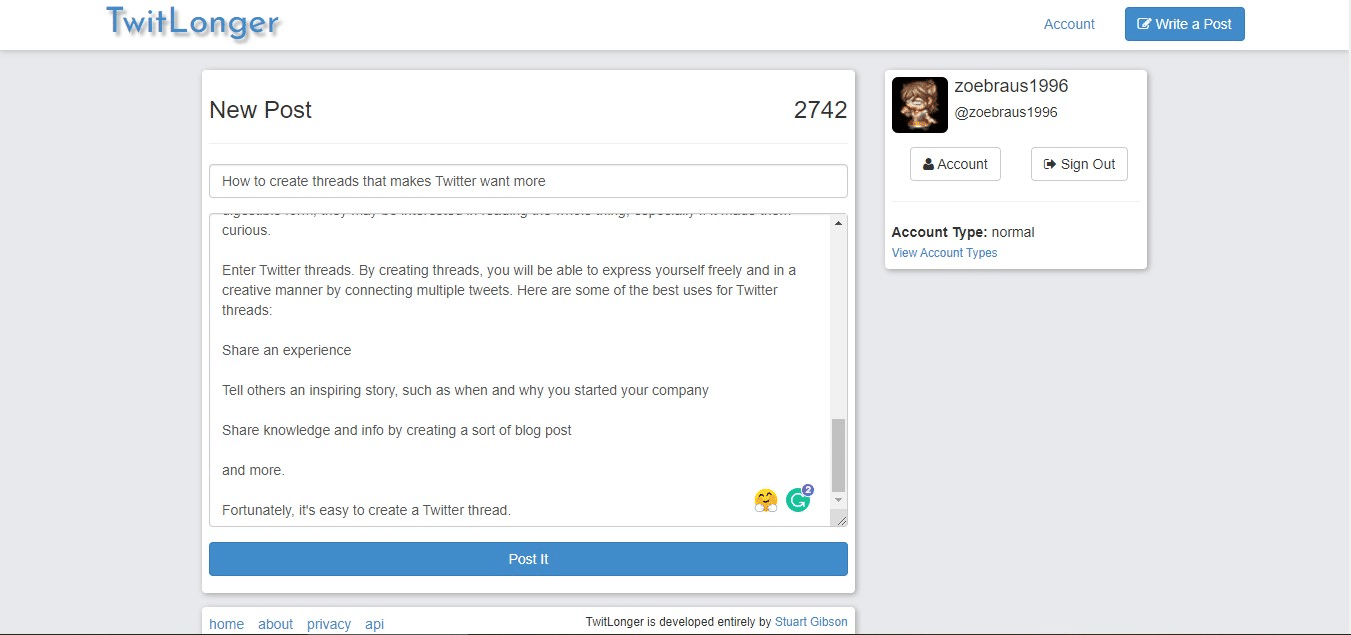
-
Step 4
You will now see the entirety of your content on one page. Click the small “Tweet” button above to share it with Twitter.
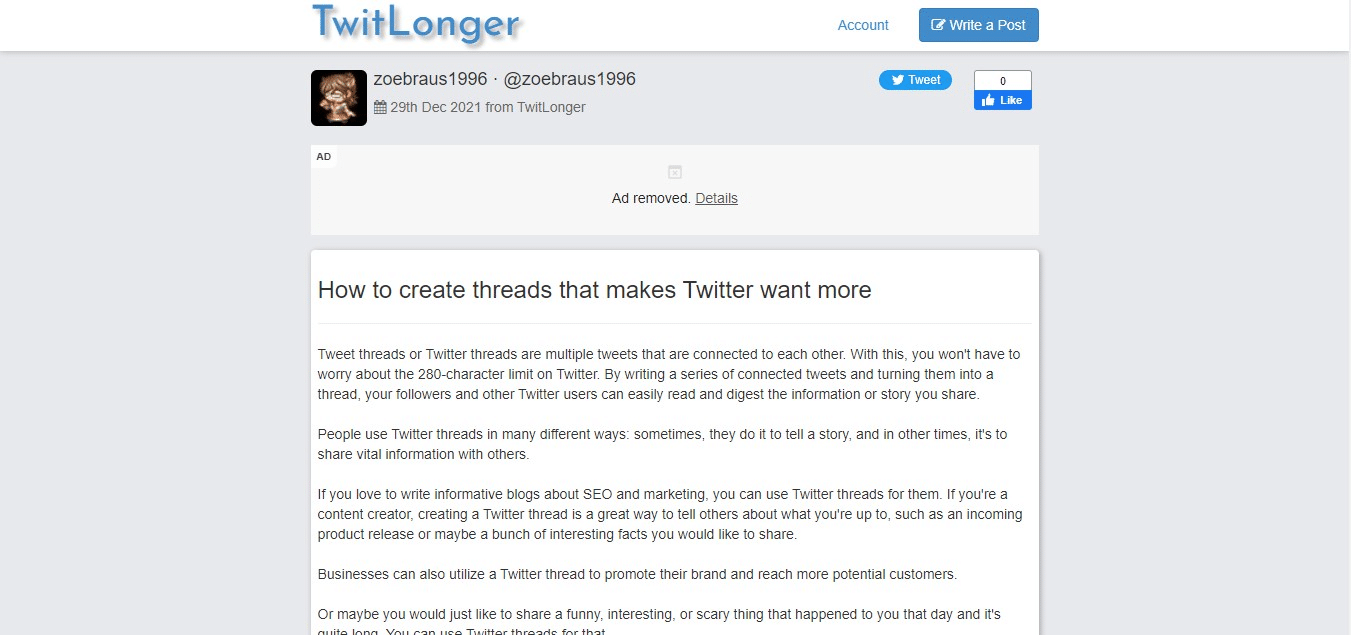
-
Step 5
You will be redirected to Twitter where you can see the preview of your Tweet. Click the “Tweet” button to post it.
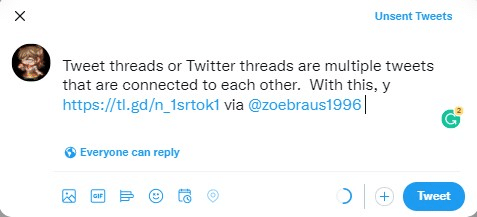
And you’re done! Your new Tweet will appear like this on your Twitter feed or on your profile:
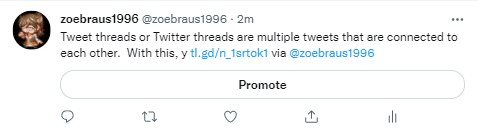
Your followers can read the entirety of your Tweet by clicking on the link. They will be redirected to a page similar to the one you saw on Step 4.
