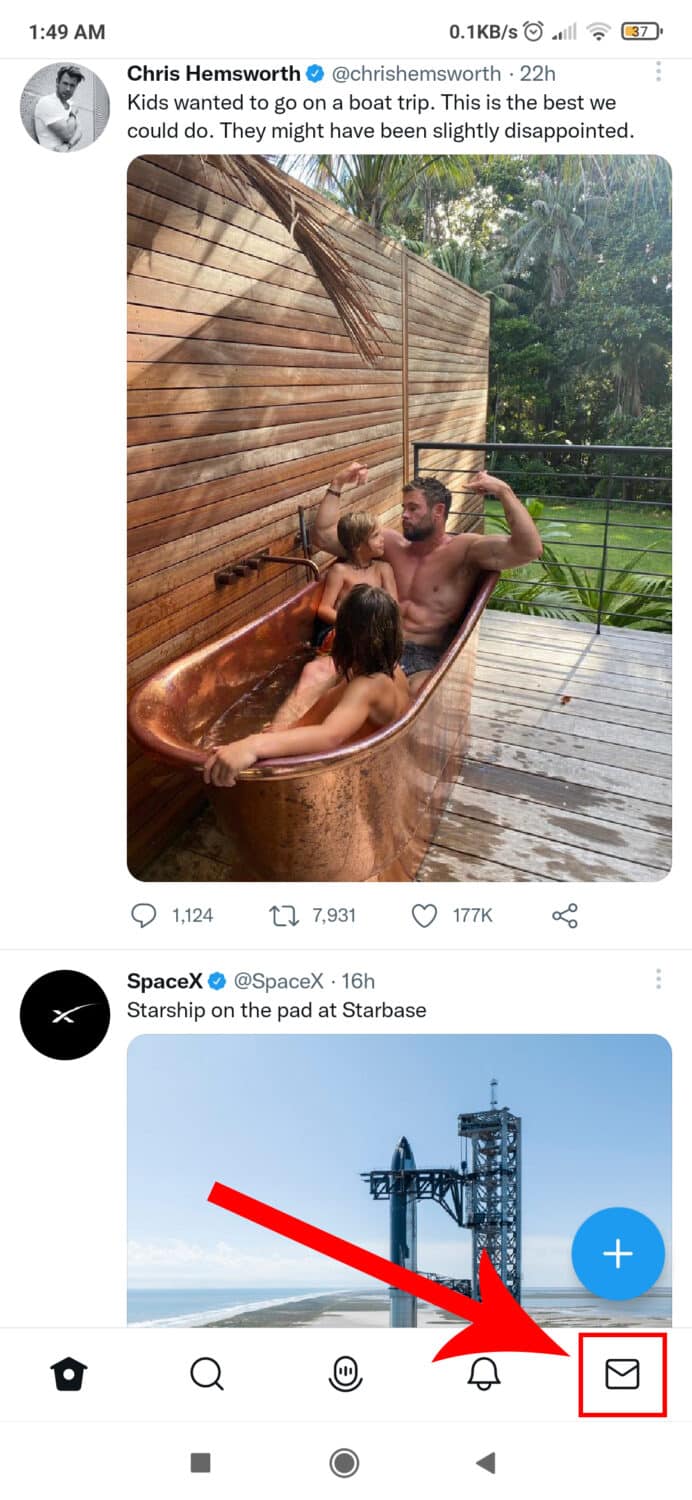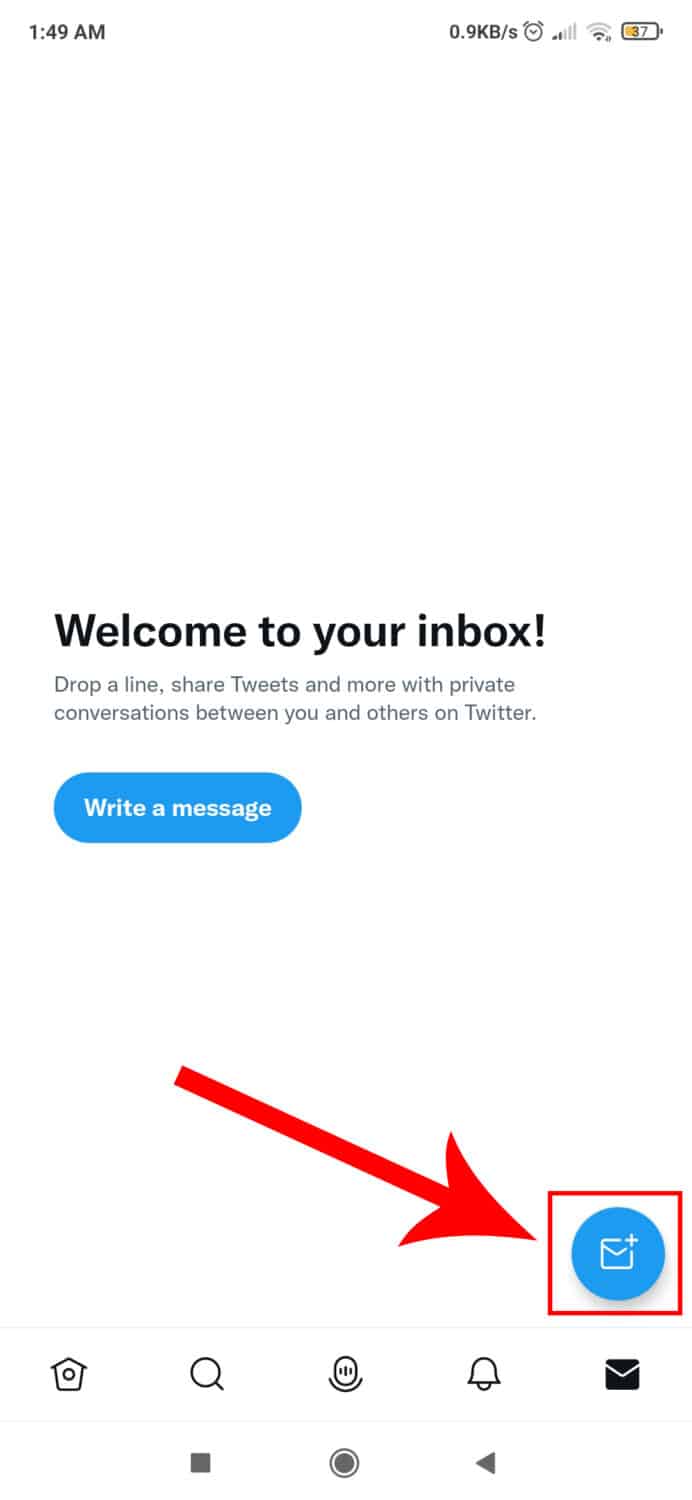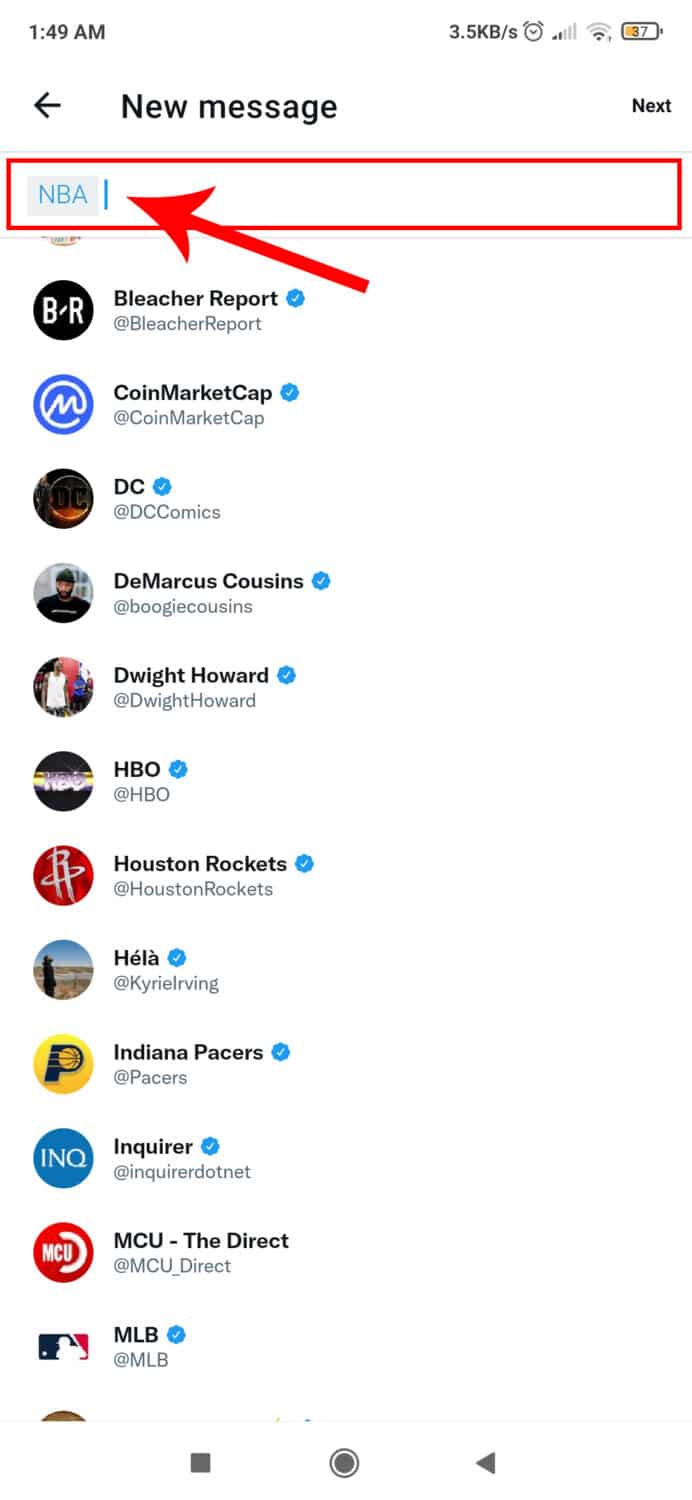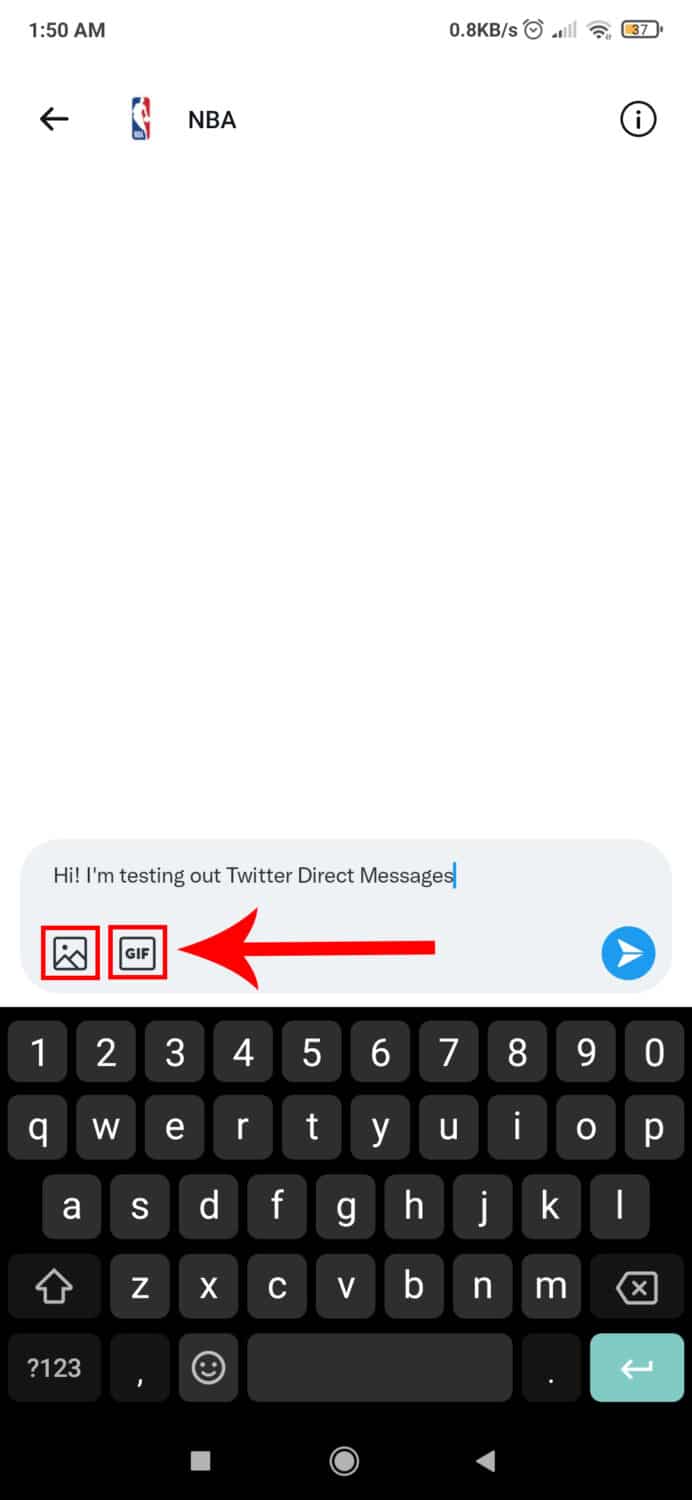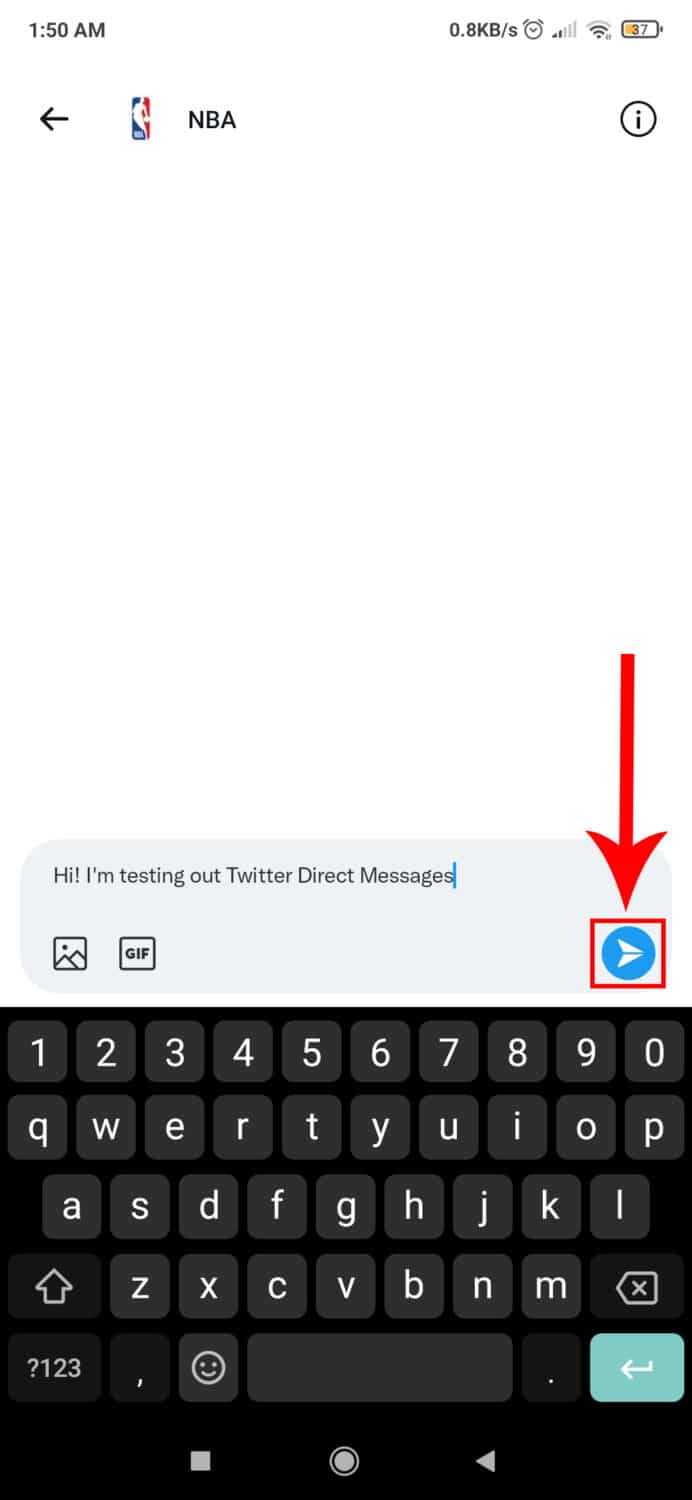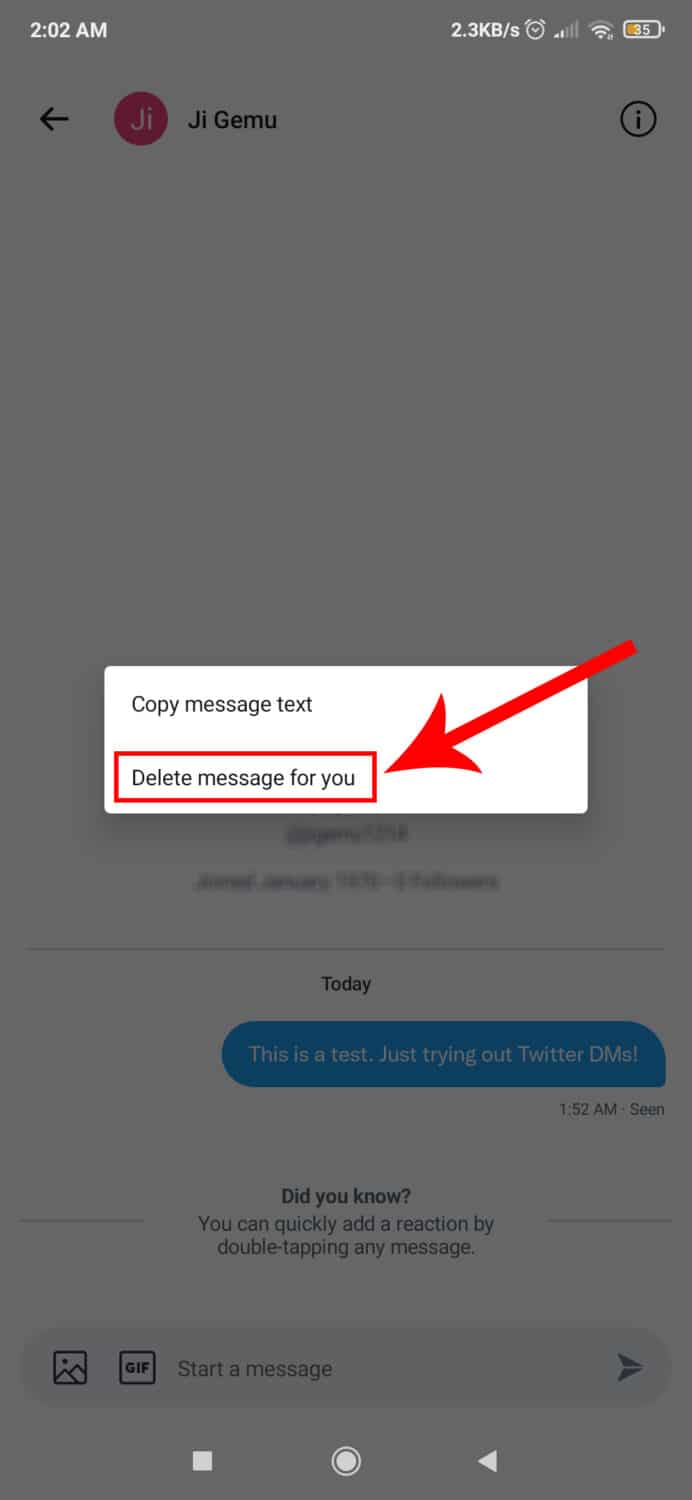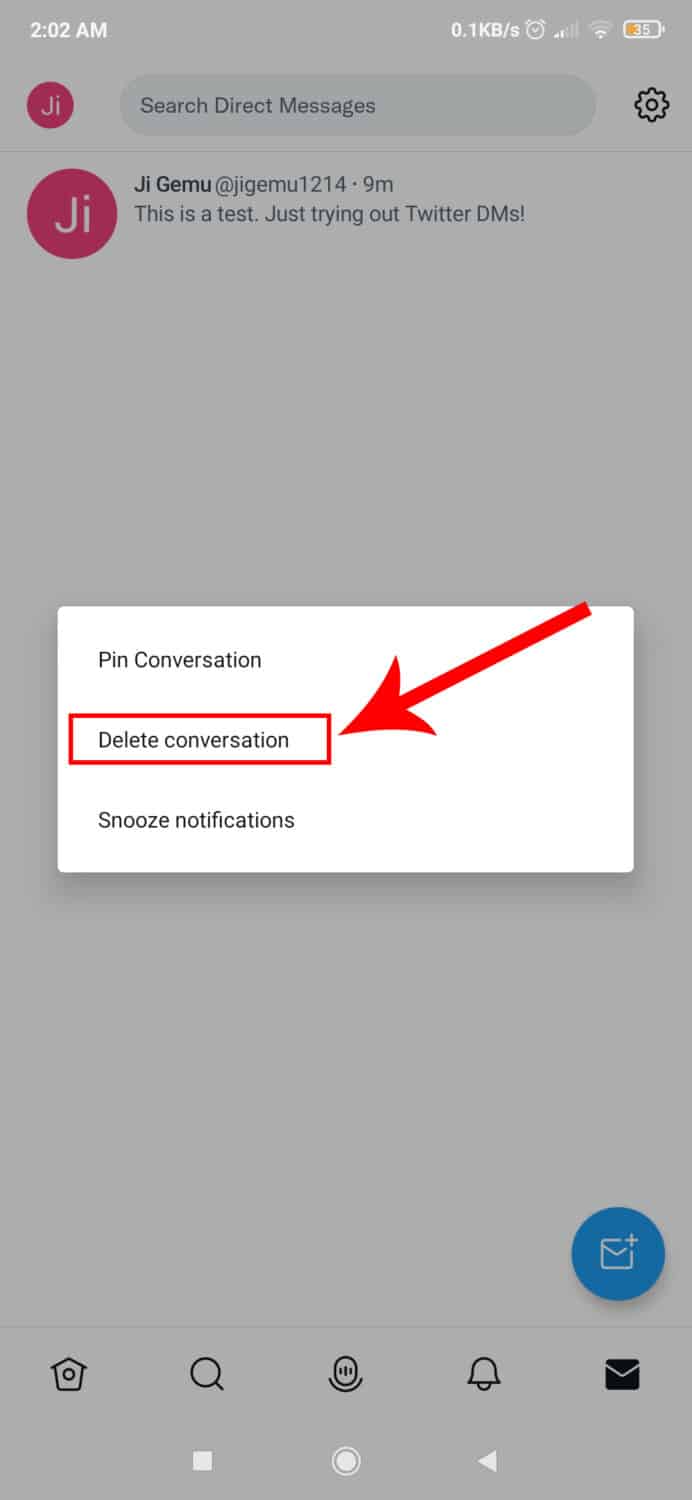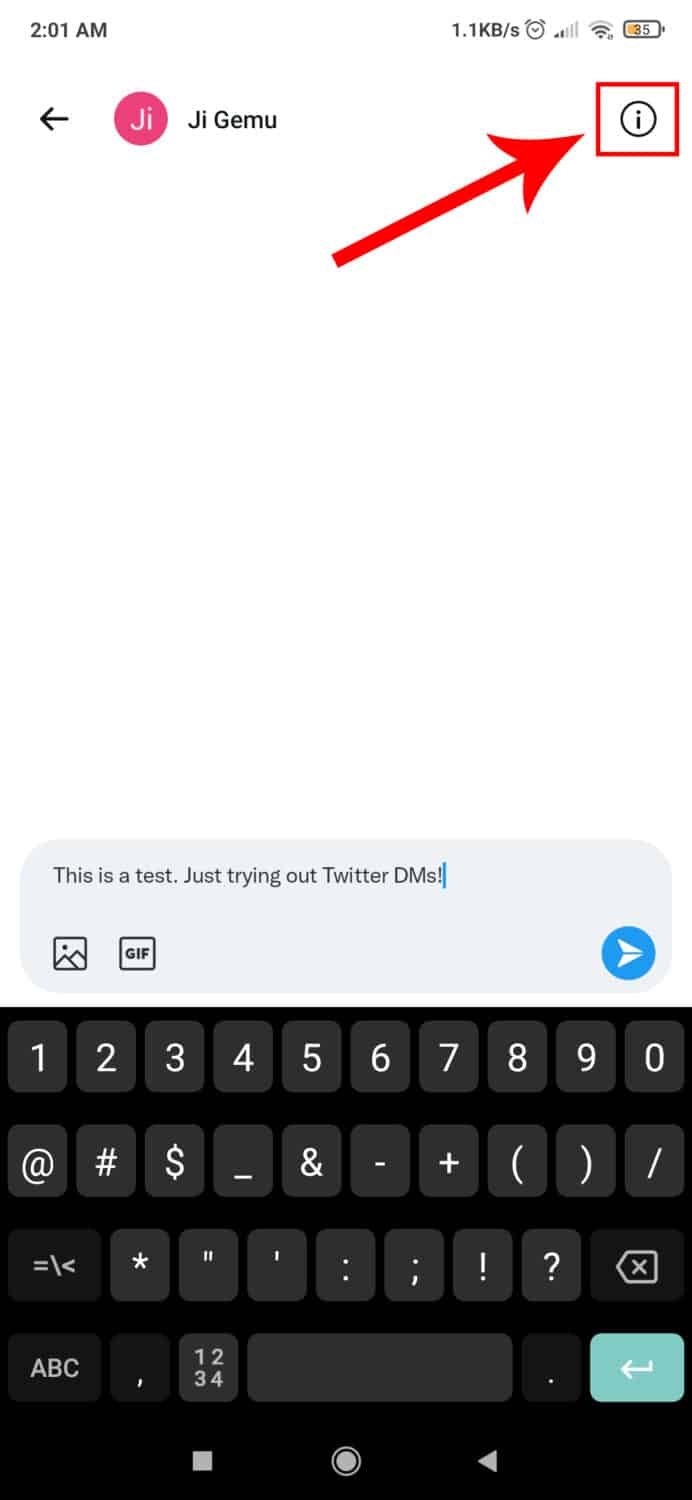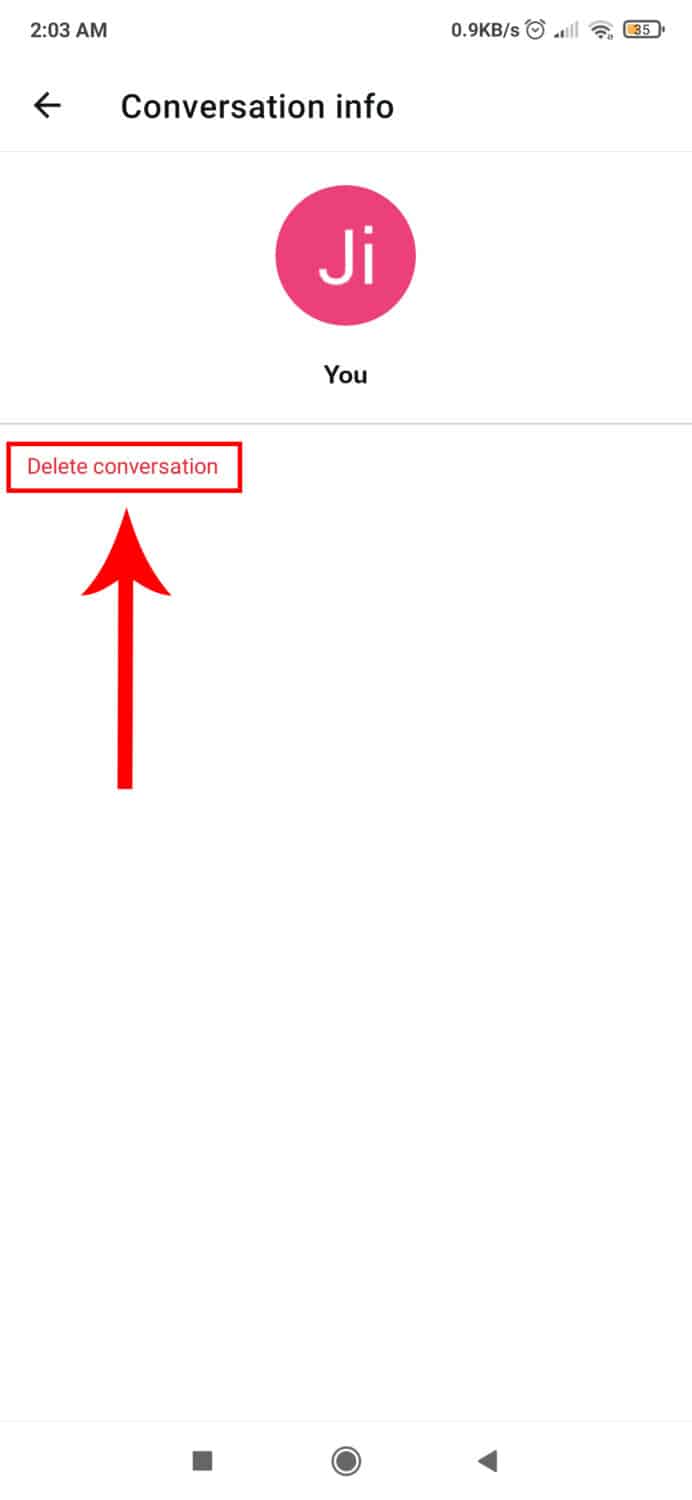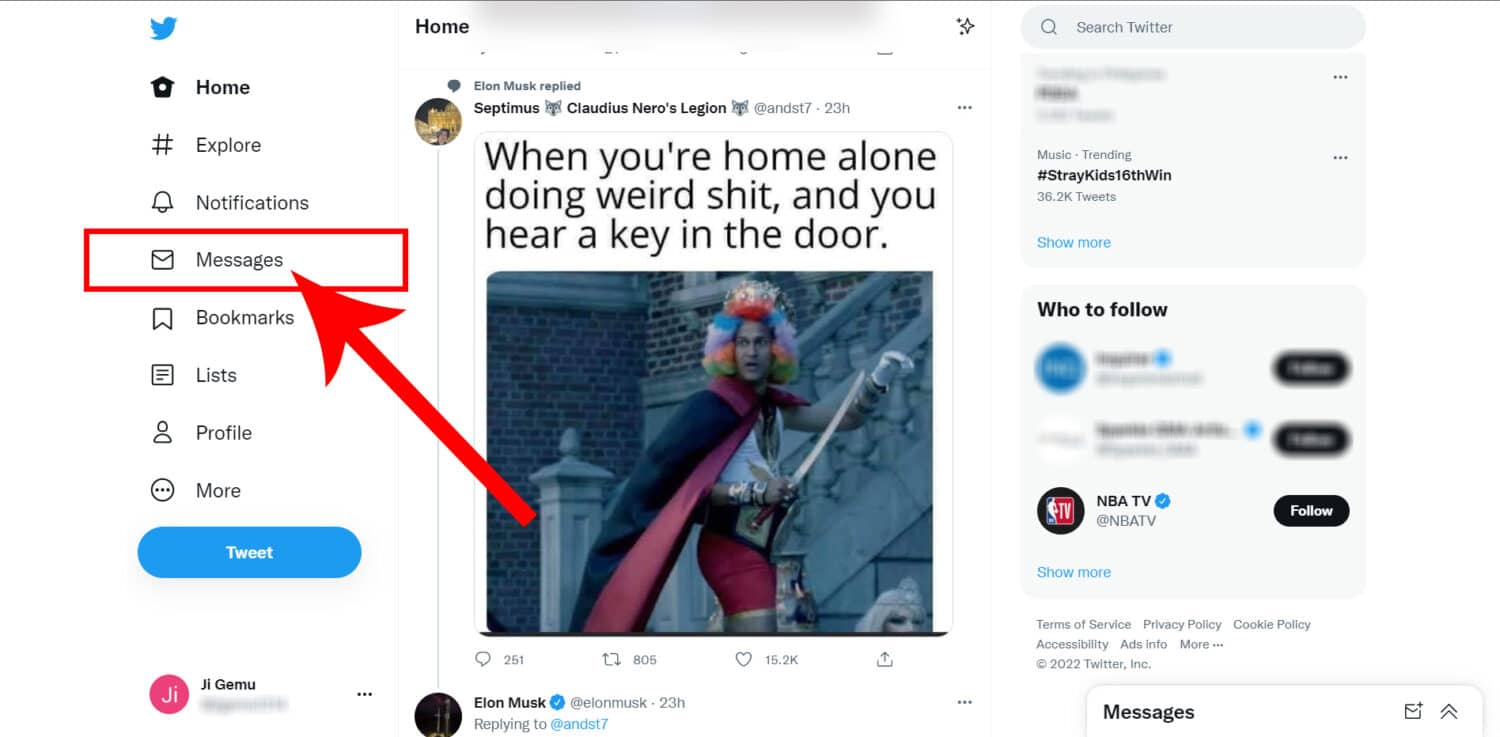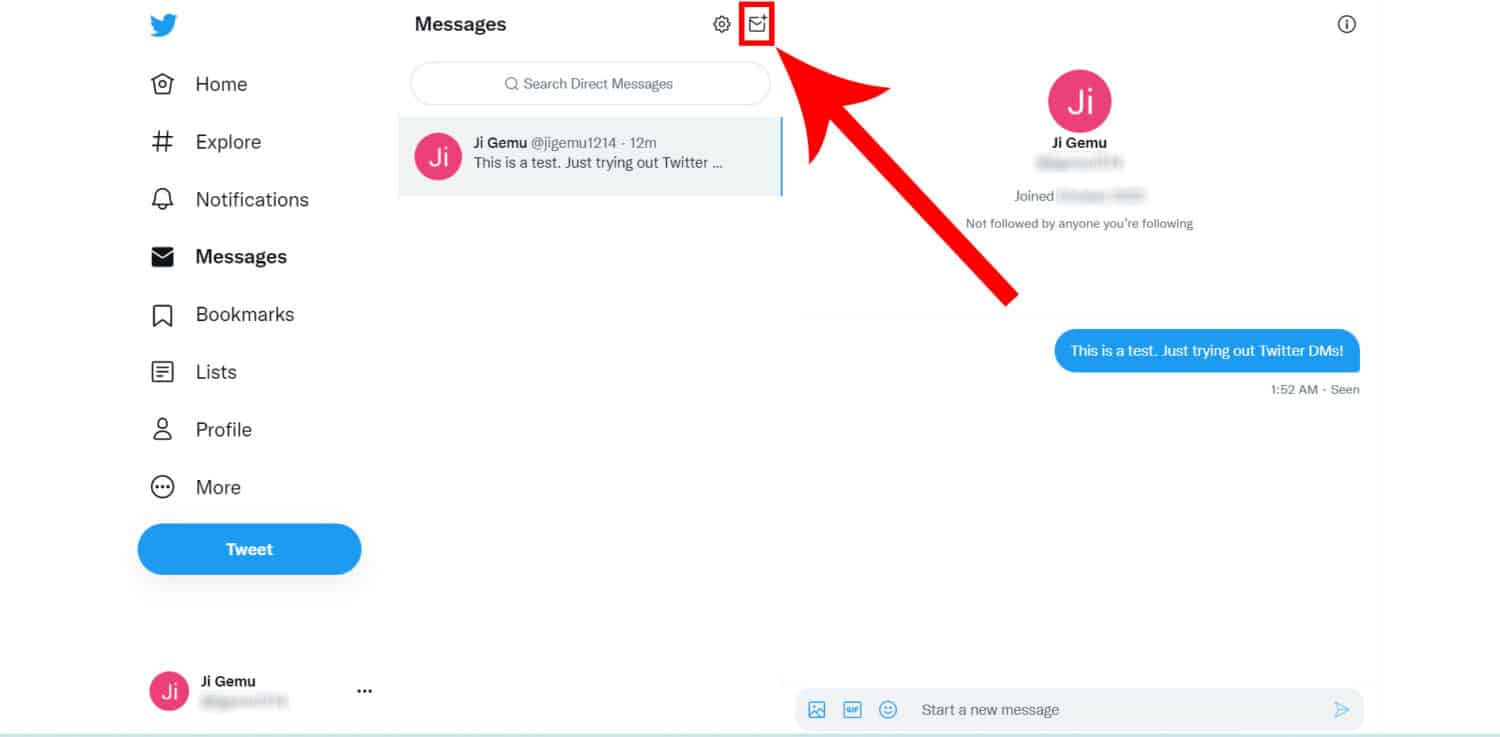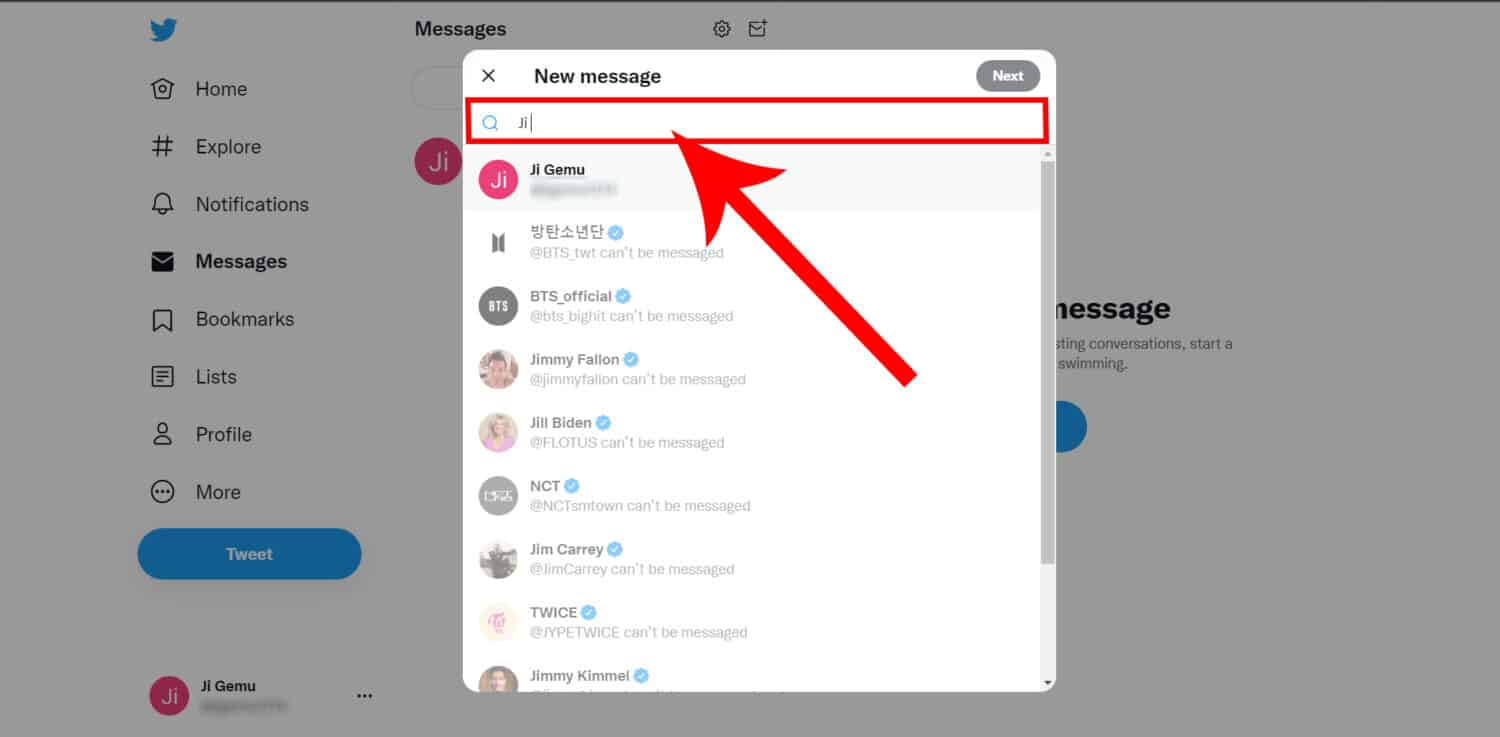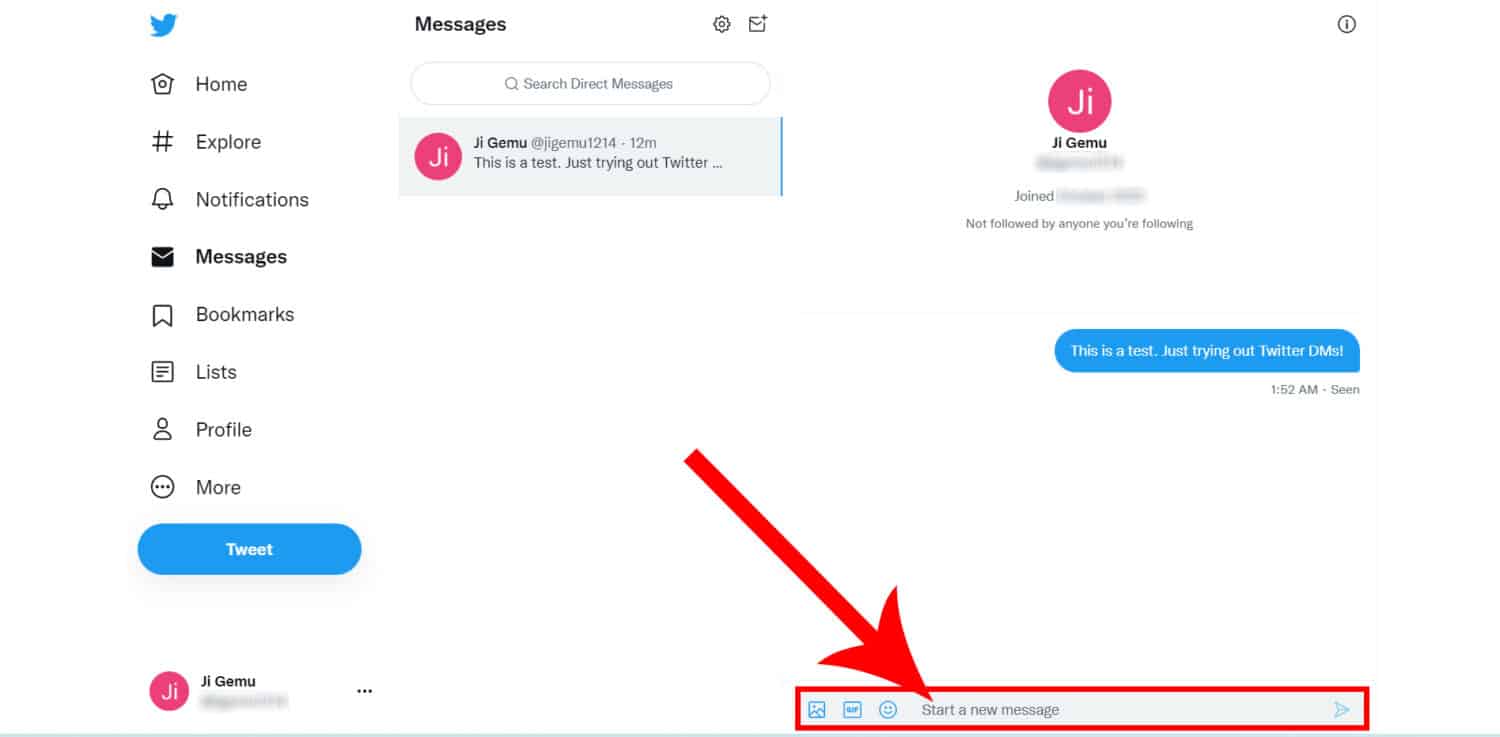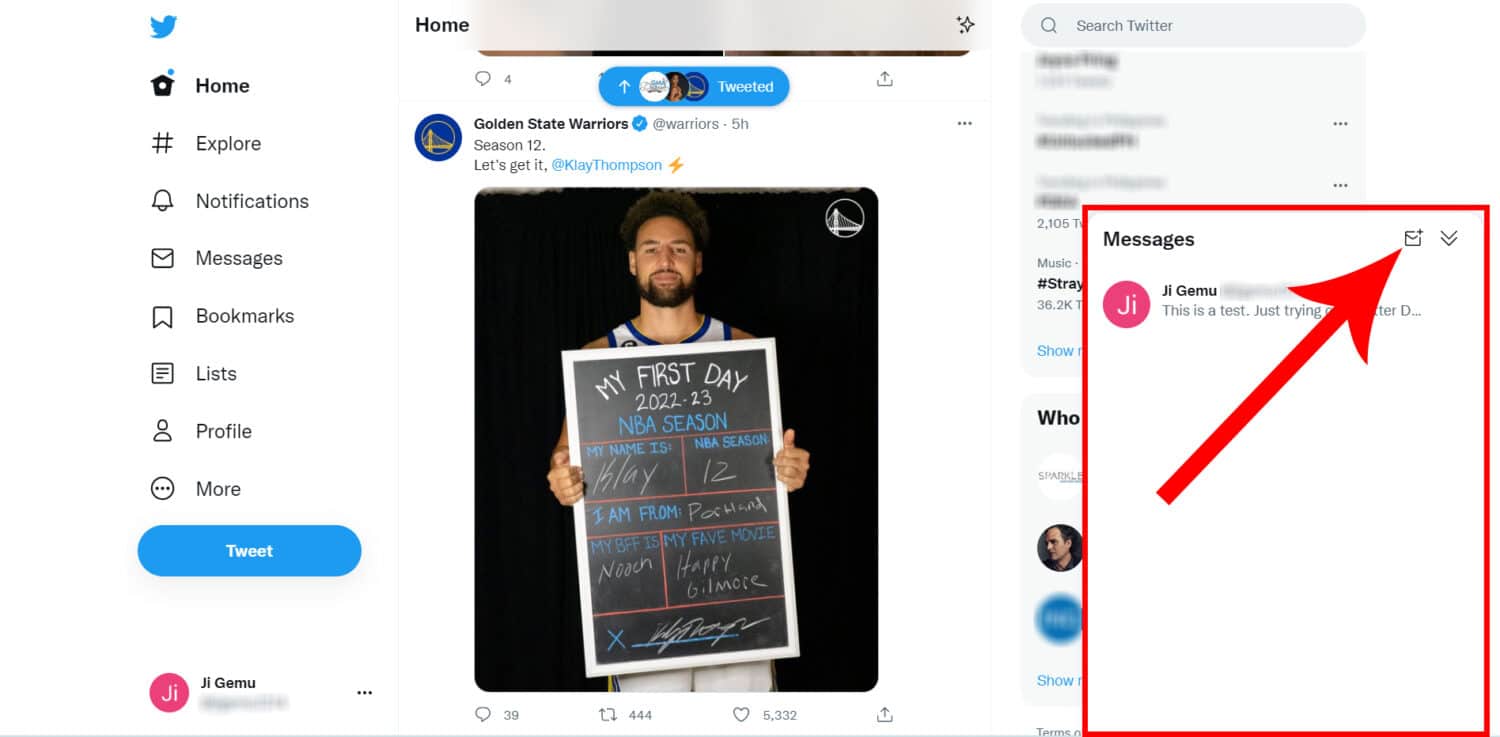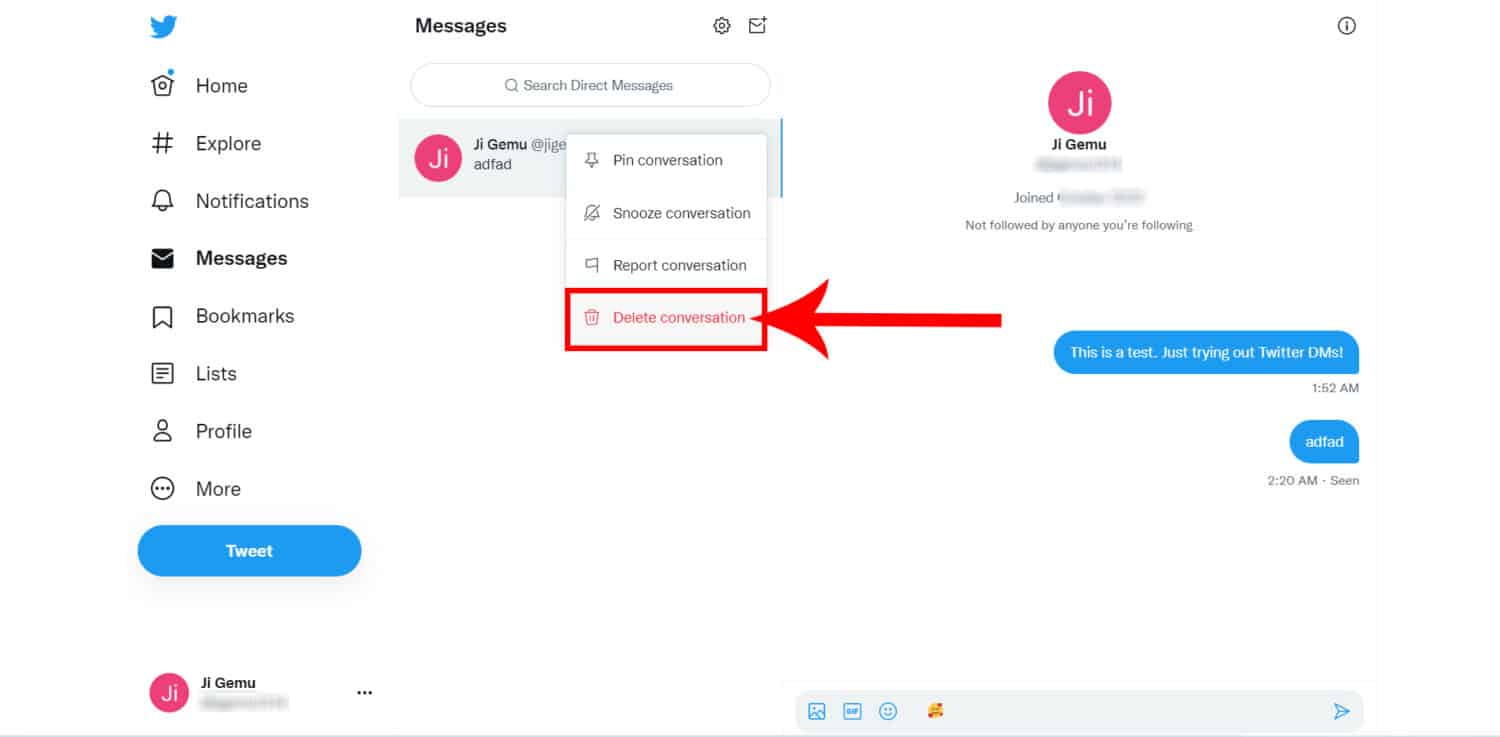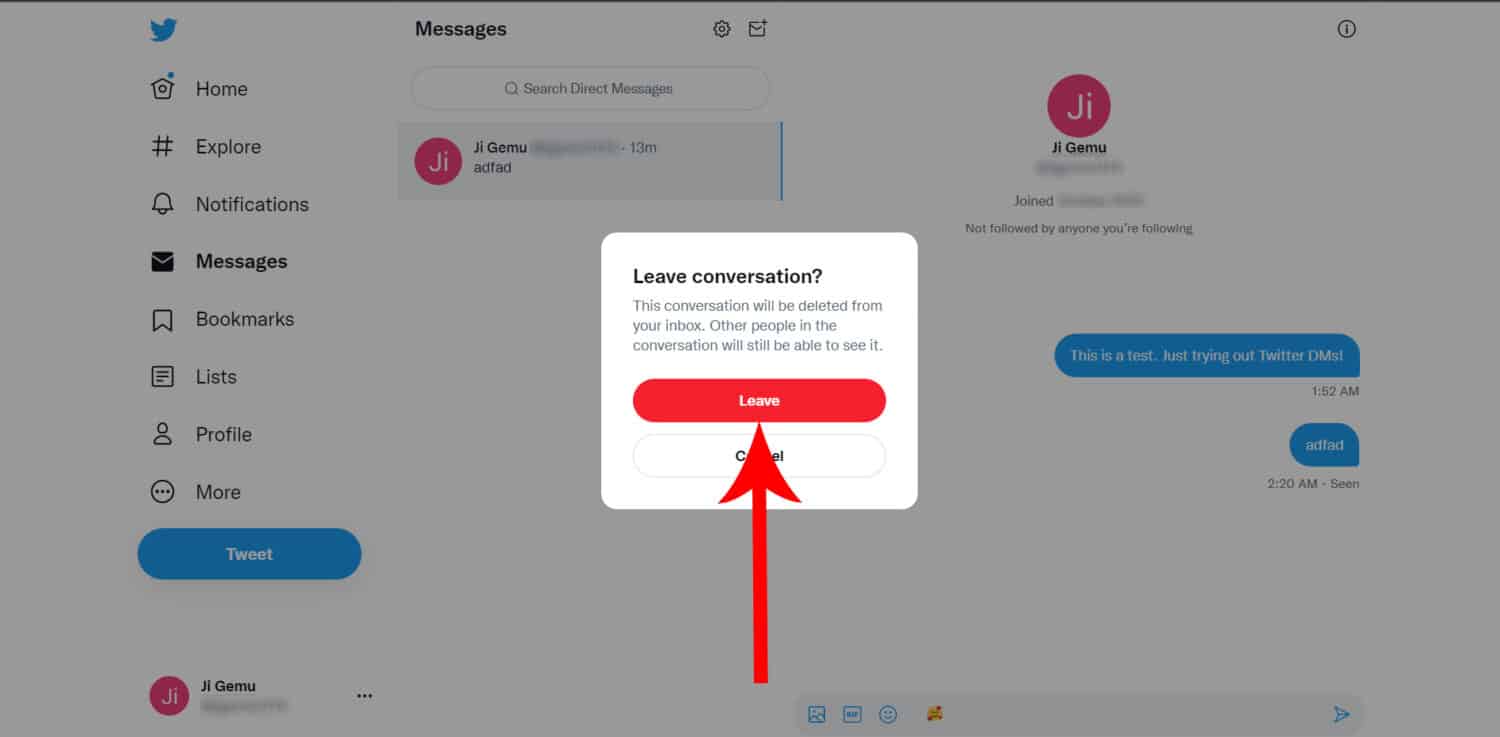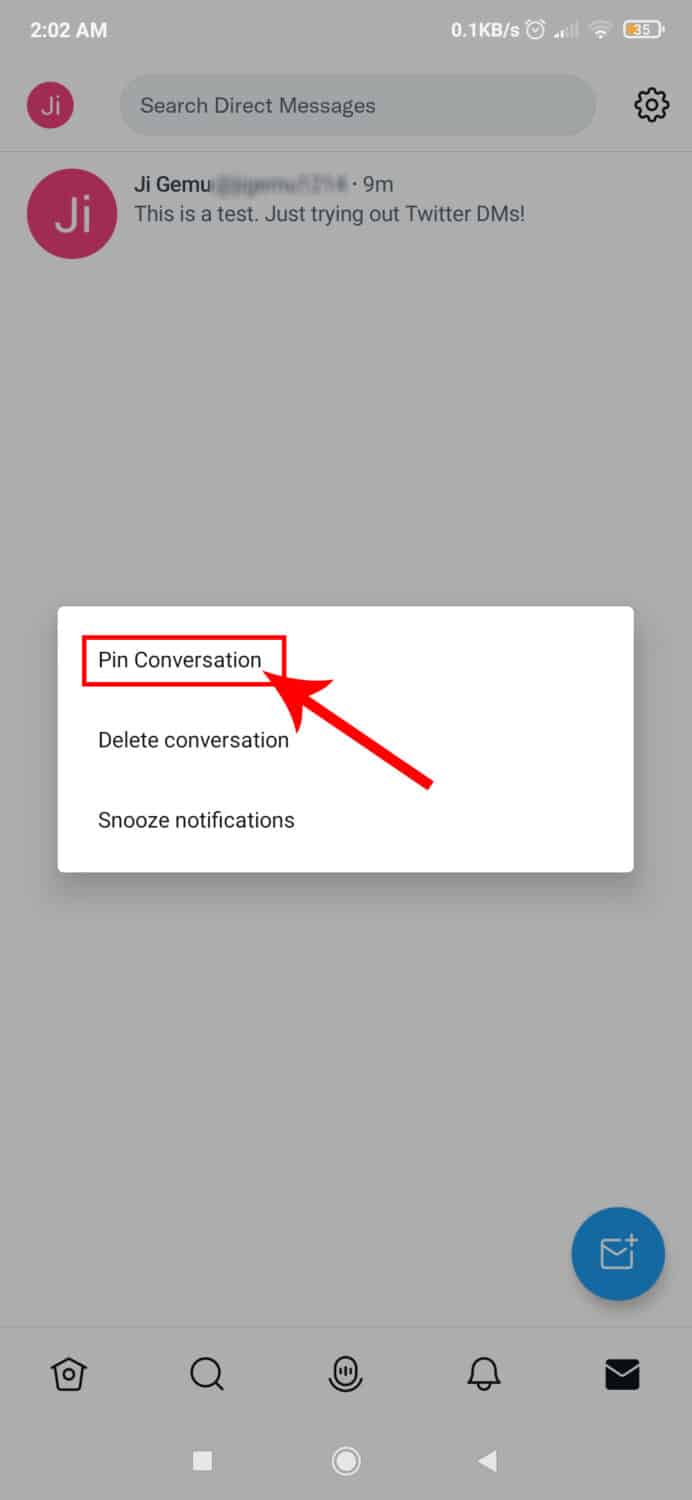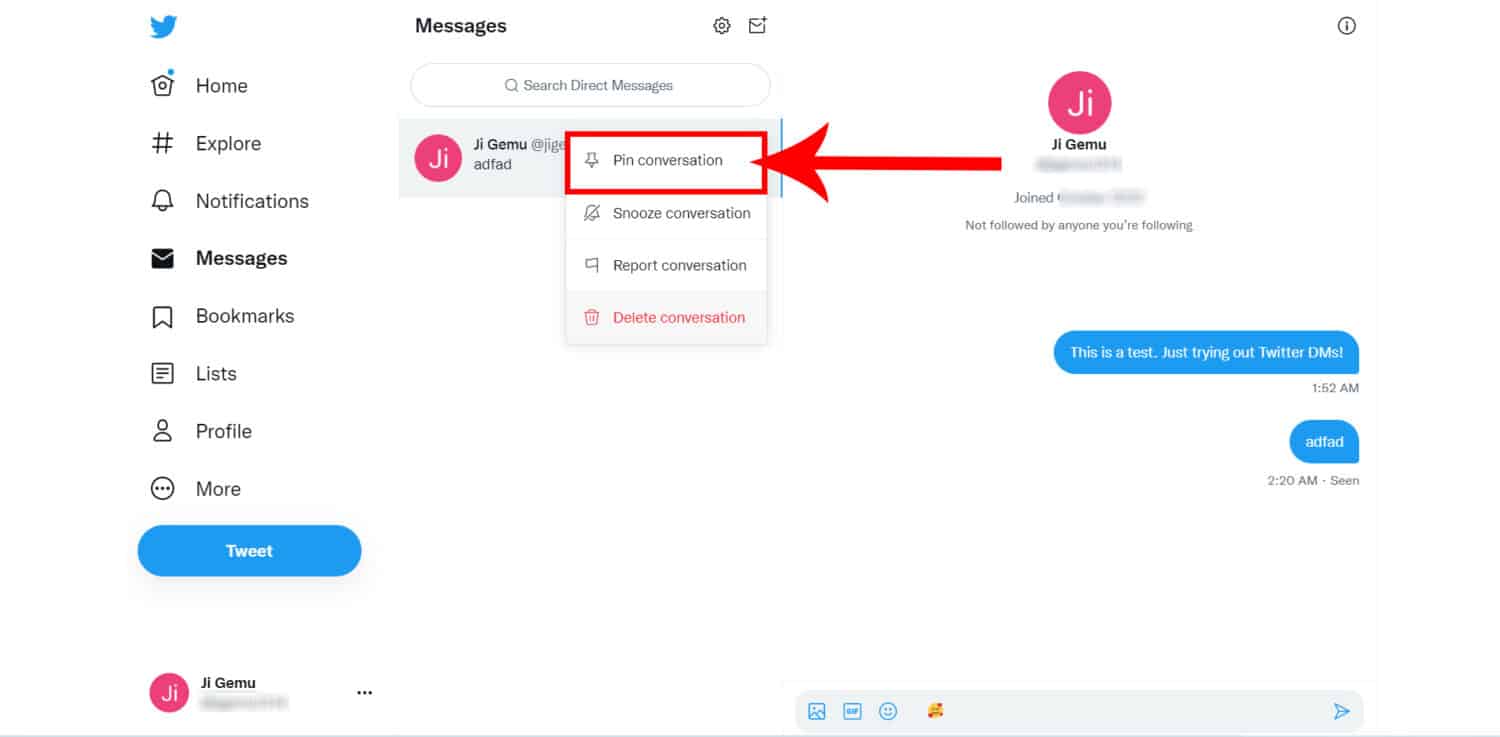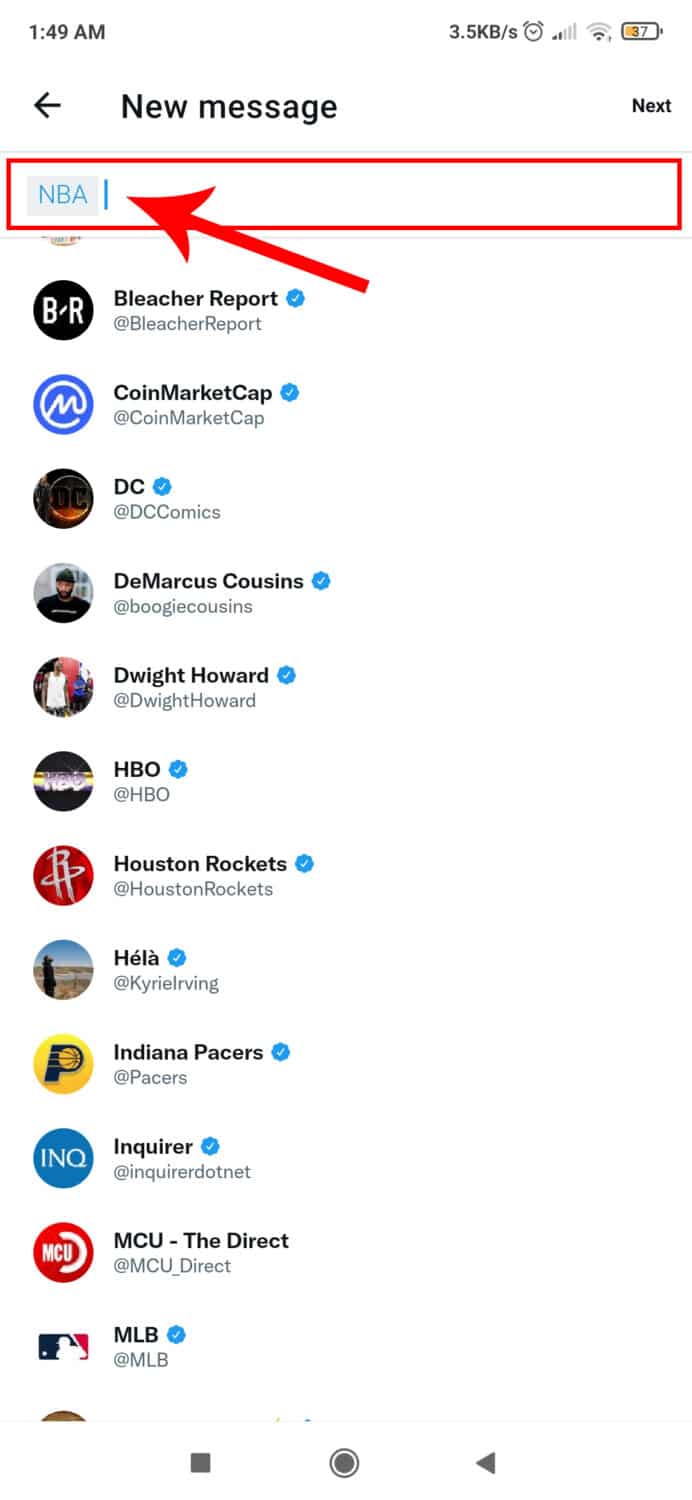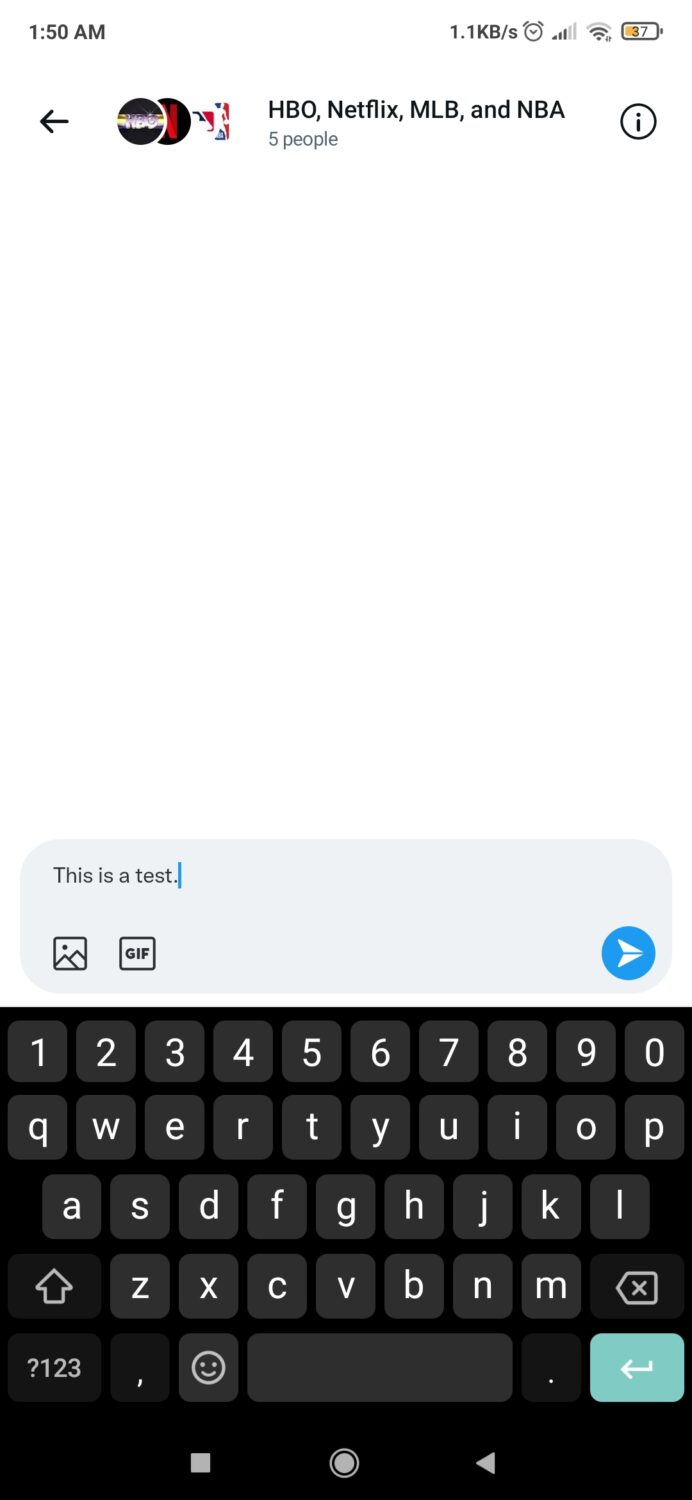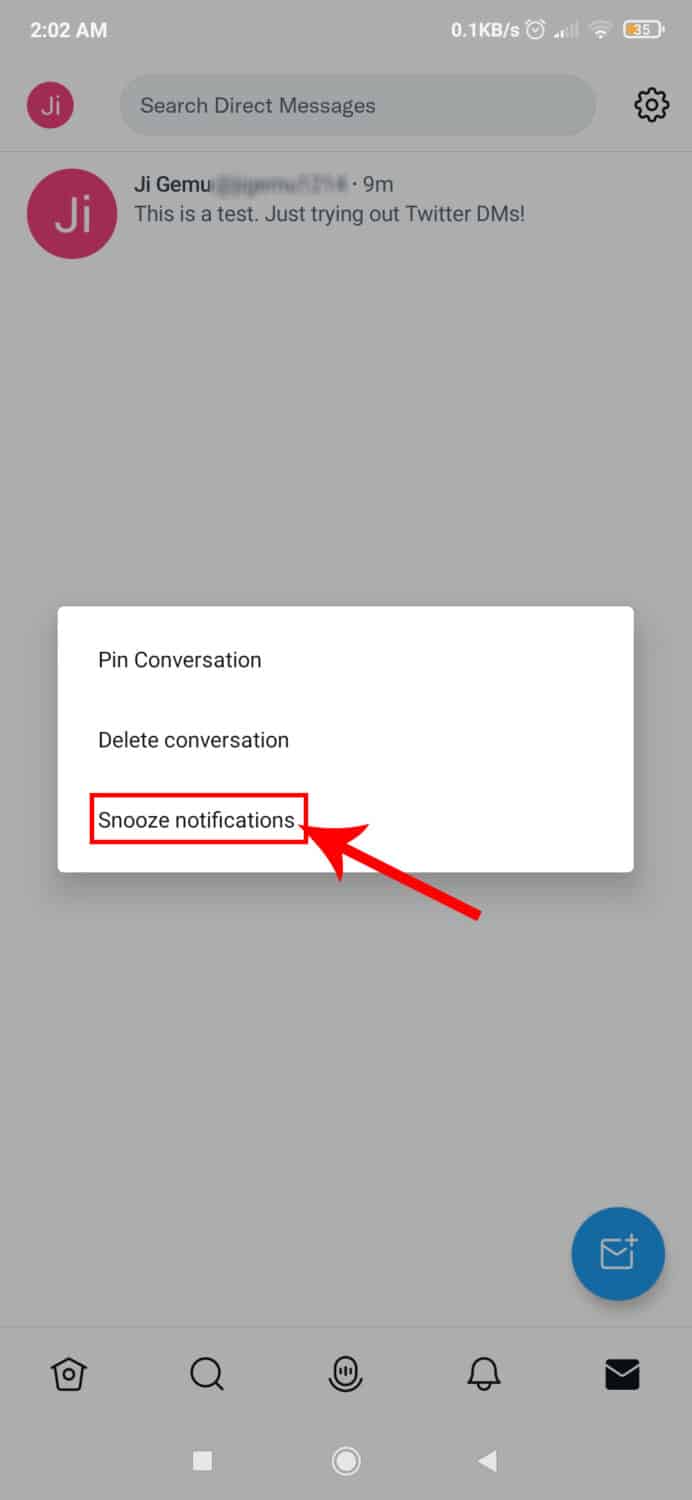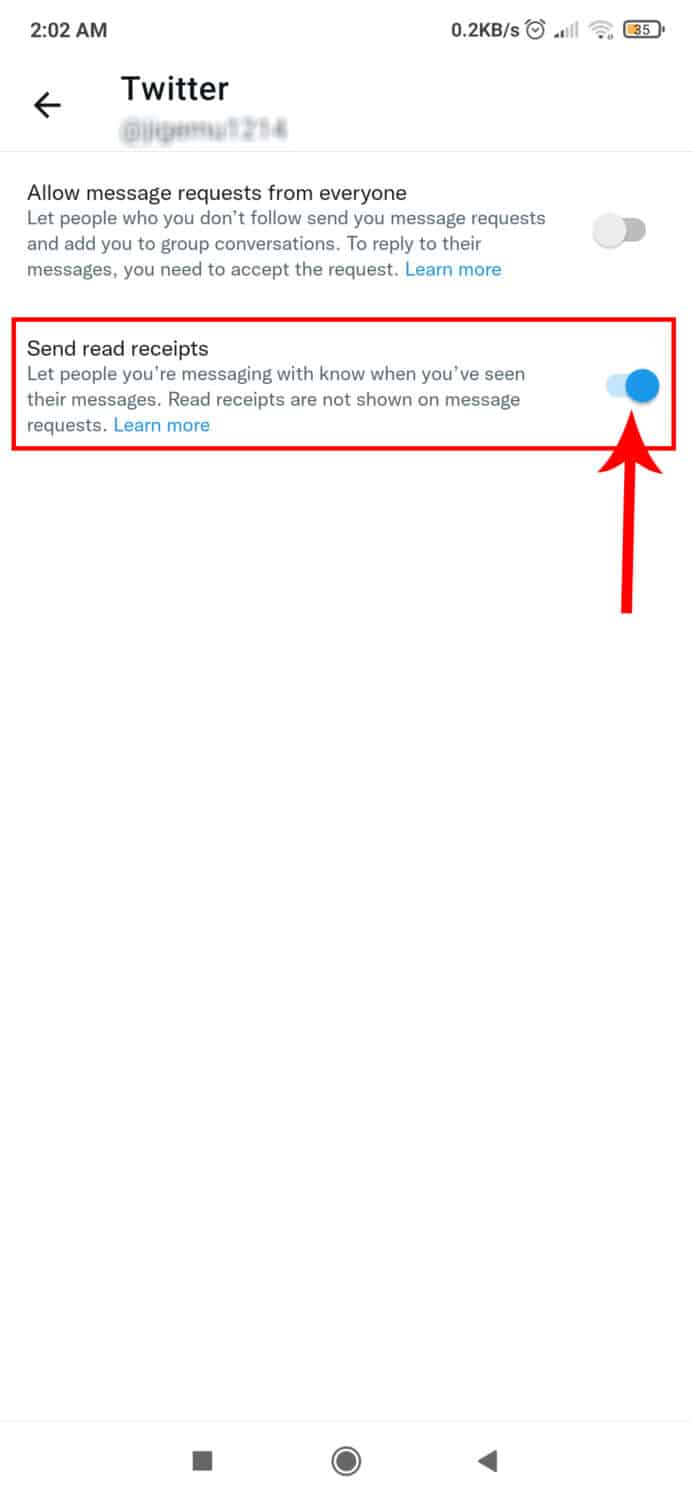What does ‘DM’ mean on Twitter?
DM stands for ‘Direct Messages.’ It allows one Twitter user to send or receive direct messages from anyone within the Twitter universe–website, iOS, or Android mobile app.
It’s already obvious that Twitter is one of the most popularly used social media networks all over the world, and it continues to thrive and be on top of the competition. While primarily a public-oriented communication app, Twitter has also allowed people to interact through private messages. This is to avoid bombarding a public tweet with a long thread of overwhelming comments from different users.
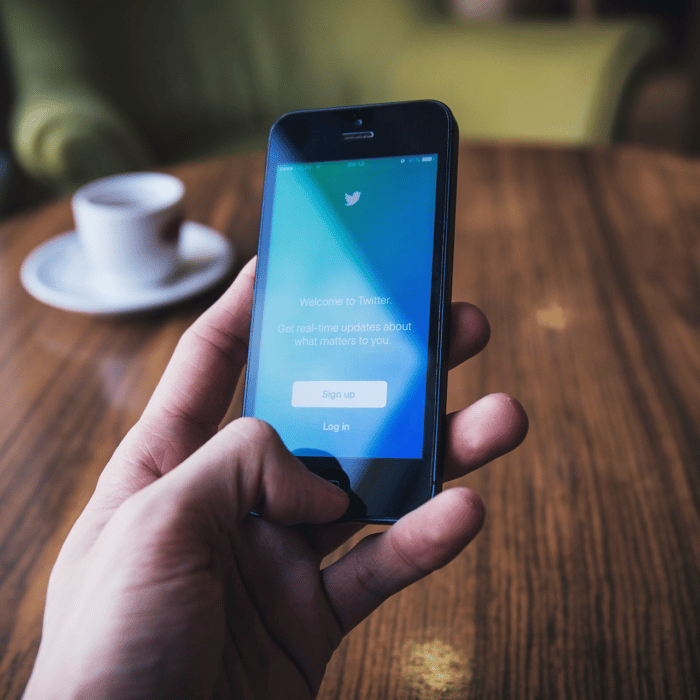
How to DM on Twitter on iOS
Here’s how to DM on Twitter using any iOS device:
-
Step 1
Open your Twitter for iOS.
-
Step 2
Look for the ‘envelope icon‘ and tap it. Doing so will open your messages.
-
Step 3
To create a new message, tap the message icon (the one that looks like an envelope with a plus sign on it).
-
Step 4
Enter the name(s) of the contact(s) you wish to send a direct message to. You can use either their names or usernames in the address box.
-
Step 5
Type your message in the empty message field provided.
-
Step 6
When sending a direct message on Twitter iOS, you can also send photos and GIFs (usually animated photos) along with the plain texts you have typed in the message box. Beside your message compose bar, you will see a circle button with a plus sign on it. Tap that icon to access the following:
Photo icon – tap this one to take a photo, or record a video in real-time; or, you can opt to insert a new photo or video from your iPhone Gallery. Tapping that photo will toggle the editing screen, where you can spice up your photo by enhancing or cropping it and applying in-app filters. As for the inserted video, a simple change in aspect ratio and video trimming will do. When you’re done, tap ‘Save‘ to apply all changes.
GIF icon – tap this one if you want to add an animated GIF to your message. You can search for countless GIFs from the internet media library and attach it to your DM. -
Step 7
Finally, hit the paper airplane icon to send your direct message.
How to Delete a Direct Message or Conversation on Twitter IOS
If you want to delete a particular message or an entire conversation, here’s how:
-
Step 1
Choose which message to delete and long-press it. Then, wait for the pop-up dialogue.
-
Step 2
Select ‘Delete Message‘ on the pop-up menu.
If you want to delete an entire conversation instead,
-
Step 1
Go to your message inbox.
-
Step 2
Choose which conversation you want to delete and swipe left.
-
Step 3
Tap the icon that looks like a trash can.
You can also delete the entire conversation via the Conversation info page.
-
Step 1
Open a DM conversation.
-
Step 2
Tap the info icon (i)
-
Step 3
Select ‘Delete Conversation‘.
Important note: When you delete a direct message or an entire conversation from your inbox, you only delete your account’s copy. The person(s) on the other end (sender or receiver) will still be able to see/read the messages from your conversation with them.

How to Direct Message on Twitter from Android
Here’s how to DM on Twitter using any Android devices:
-
Step 1
Open your Twitter mobile app.
-
Step 2
Go to your message inbox by tapping the envelope icon.
-
Step 3
Tap the message icon (it looks like an envelope with a plus sign on it) to create a new message.
-
Step 4
Enter the name(s) of the contact(s) you wish to send a direct message to. You can use either their names or usernames on the address box.
-
Step 5
Type your new message in the message compose bar.
-
Step 6
You can also add a photo, video, or an animated GIF on your direct message by tapping the photo icon or GIF icon on the left side of your message compose bar.
When you insert or upload any photo or video on your direct message, you will be able to edit them first before sending it to your recipient. Just tap the photo for a simple enhancement, cropping, or adding of filters.
On the other hand, when sending a video, you can mostly do simple cropping of aspect ratio, and video trimming.
As for adding any animated GIFs, you can tap the GIF icon and select from your media library or you can use the internet to search for countless GIFs online.
When you’re done editing, tap ‘Save‘ to apply the changes. -
Step 7
Send your direct message by tapping the paper airplane icon.
How to Delete a Direct Message or Conversation using Android Devices
To delete any direct message or conversation via Android phones:
-
Step 1
Long press a message, and a pop-up dialogue will emerge.
-
Step 2
Select ‘Delete message for you‘ on the pop-up menu.
To delete an entire private message conversation:
-
Step 1
Go to your message inbox.
-
Step 2
Tap and hold a conversation you want to delete.
-
Step 3
Choose ‘Delete Conversation‘ from the pop-up menu.
You can also delete the entire conversation via the Conversation info page.
-
Step 1
Open a private conversation.
-
Step 2
Tap the info icon (i)
-
Step 3
Select ‘Delete Conversation‘.
Important note: When you delete a direct message or an entire conversation from your inbox, you only delete your account’s copy. The person(s) on the other end (sender or receiver) will still be able to see/read the messages from your conversation with them.
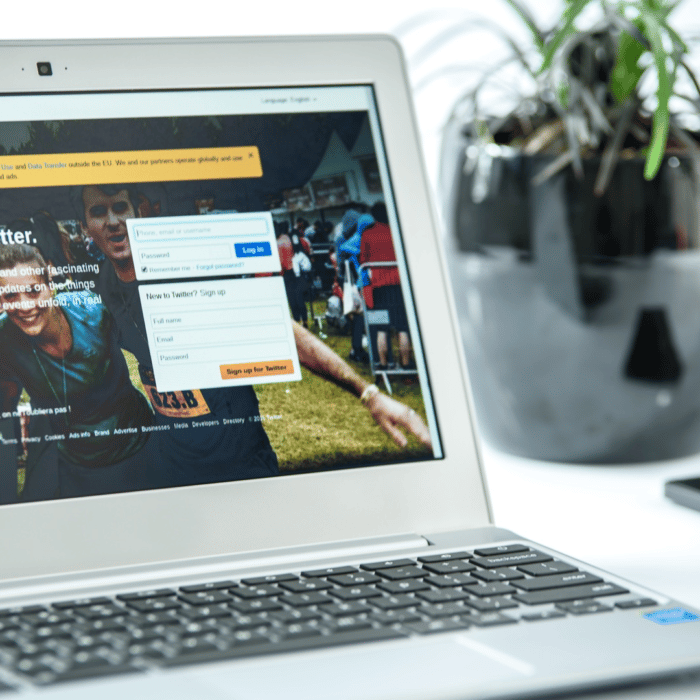
How to Send Twitter Direct Messages on Desktop
To send or receive Direct Messages via the Twitter website:
Option 1
-
Step 1
Login to your Twitter account.
-
Step 2
Go to the left navigation bar and click ‘Messages‘.
-
Step 3
Click the envelope icon with a plus sign to create a new message. The icon is located in the upper-right corner just right above the ‘Search Direct Messages’ bar.
-
Step 4
Enter the name(s) of the contact(s) you wish to send a direct message to. You can use either their names or usernames on the address box.
-
Step 5
Start a new message by typing in the message field.
Pro Tip: You can add a new line by pressing the Shift + Enter keys simultaneously, or press and hold the Shift key before hitting the Enter key.
-
Step 6
Aside from plain text, you can also opt to add emoji, photo, video, or an animated GIF to your message to make it more engaging and interesting. Just click either the emoji, GIF, or photo icon to do so. With the Twitter website, you can only crop or put an alternate text (as a description) to your photo attachment. Additionally, when you add a video to your direct message, you can only attach videos that have less than 140 secs runtime.
-
Step 7
Click ‘Send.’
Option 2
-
Step 1
Login to your Twitter account.
-
Step 2
Click the Twitter expanded ‘Messages tab‘ on the bottom-right corner of your Twitter profile.
-
Step 3
Click the new message icon on the top-right corner of the tab, beside the double drop-down arrow (that collapses and expands the tab respectively).
-
Step 4
Enter the name(s) of the contact(s) you wish to send a direct message to. You can use either their names or usernames on the address box.
-
Step 5
Start a new message by typing in the message box.
Pro Tip: You can add a new line by pressing the Shift + Enter keys simultaneously, or press and hold the Shift key before hitting the Enter key.
-
Step 6
Add emoji, photo, video, or any animated GIFs.
-
Step 7
Press only the Enter key and your message will be automatically sent directly to your recipient without clicking the paper airplane icon anymore.
How to Delete a Direct Message or Conversation using Twitter on Desktop
To delete any Twitter direct message or conversation via a desktop app,
-
Step 1
Click the button with three horizontal dots that can be found on the left side of the message you want to delete.
-
Step 2
Select ‘Delete for you‘ on the pop-up menu.
To delete an entire DM conversation,
-
Step 1
Go to your message inbox.
-
Step 2
Click the ‘More‘ option from the three horizontal dots button found on the right side of the conversation you want to delete.
-
Step 3
Choose ‘Delete Conversation‘ from the pop-up menu, and you will be prompted if you really want to delete the entire conversation.
-
Step 4
Select ‘Leave.’
You can also delete the entire conversation via the Conversation info page.
-
Step 1
Open a private conversation.
-
Step 2
Tap the info icon (i)
-
Step 3
Select ‘Leave Conversation‘.
-
Step 4
If you’re already decided to delete that particular conversation, click ‘Leave‘ on the pop-up menu. Otherwise, click ‘Cancel‘.
Important note: When you delete a direct message or an entire conversation from your inbox, you only delete your account’s copy. The person(s) on the other end (sender or receiver) will still be able to see/read the messages from your conversation with them.

How to Pin Twitter Direct Message Conversation
Pinning a private message is important if you want to prioritize incoming messages from your VIP contacts and view them first. You can pin up to 6 conversations in your messages tab.
Pin Twitter DMs using iOS Devices
If you want to pin a particular DM conversation,
-
Step 1
Go to your message inbox.
-
Step 2
Choose which conversation you want to pin and swipe left.
-
Step 3
Tap the icon that looks like a pin.
Pin Twitter DMs using Android Devices
To pin an entire direct message conversation via Android Twitter app,
-
Step 1
Go to your message inbox.
-
Step 2
Tap and hold a conversation you want to pin.
-
Step 3
Choose ‘Pin Conversation‘ from the pop-up menu.
Pin Twitter DMs using Desktop or PC
To pin an entire DM conversation using Twitter web,
-
Step 1
Go to your message inbox.
-
Step 2
Click the ‘More‘ icon (three horizontal dots button).
-
Step 3
Choose ‘Pin Conversation‘ from the pop-up menu and it will automatically move up to the ‘Pinned Conversations’ pane.
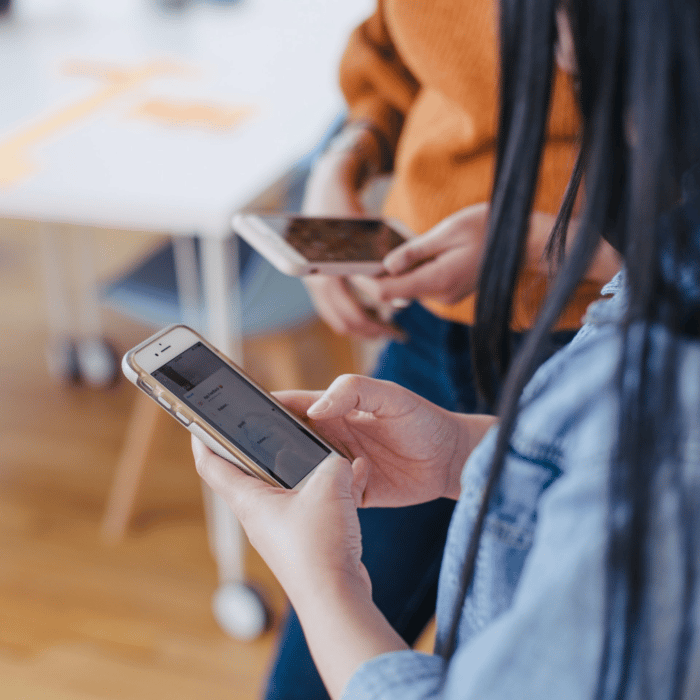
Twitter Group Conversation
Can you send a Twitter DM to multiple people at the same time? The answer is, yes. With Twitter Group Conversation, you get to direct-message more than one person simultaneously. Aside from the traditional private and one-on-one conversations, Twitter Group DMs can also work a lot, like Facebook Messenger where you can send one message to multiple accounts and add other Twitter users to the conversation.
To create a Group Conversation on Twitter:
-
Step 1
Go to your message inbox by tapping the envelope icon.
-
Step 2
Tap or click the new message icon.
-
Step 3
On the address bar, enter the names or usernames of the multiple people you want to DM. You can add up to 50 people in a group message.
-
Step 4
Type your texts in the empty message field. Make sure you don’t go beyond the character limit set by Twitter, or you won’t be able to send your message.
-
Step 5
You can opt to add a photo, video, emoji, or animated GIF to your message.
-
Step 6
Tap or click the ‘send‘ icon, and it will automatically create a group conversation for you.
-
Step 7
Access your group conversation on your inbox anytime to send and receive messages from anyone included or invited in the conversation.
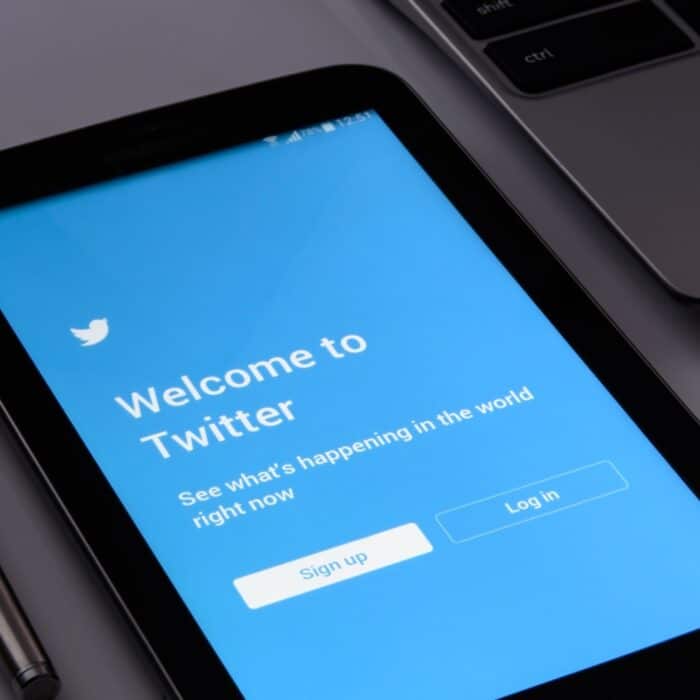
Importance of Twitter DM
How important are Twitter Direct Messages? Here are some insights:
Private Message (One-on-One conversations)
Twitter direct messages help two users get a little private space to talk about things they want, without letting the public in on them.
Lead Generation
The Twitter app is known as an online platform for people to voice their thoughts and express their opinions and a marketing network for businesses. They can advertise their brand anytime by posting public tweets and attracting potential customers. However, when it comes to meeting each customer’s need or attending to their queries, a long and exhausting Twitter thread is not a good idea for businesses’ lead generation.
This is where direct messages come in handy.
DM a Support Team
When you’re trying to reach out to a brand’s client support via Twitter, you wouldn’t want to get public with it as it attracts a positive or negative bandwagon effect. Sharing feedback privately and discreetly should be carried over instead of getting their attention by tagging their username to a public tweet. Maintaining data privacy and security should still be the top-most priority for both parties.
Non-public Conversations (Group)
There are also instances where you’d want to reach out to multiple persons in one go. Sending a public tweet for only a few people to read and relate to might be a waste of time. Creating non-public conversations via Twitter Direct Messages is a good option and solution.
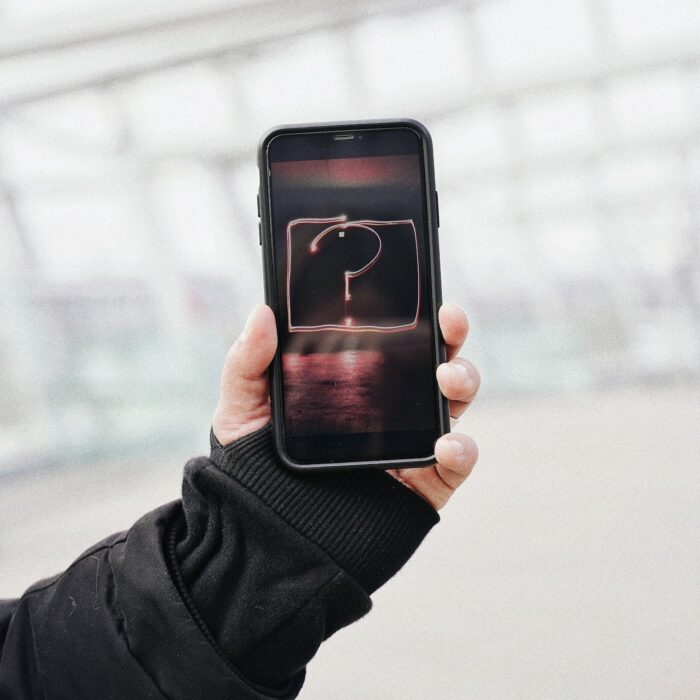
Frequently Asked Questions
Can you use Twitter DM on someone who doesn’t follow you?
Yes, you can send DMs to anyone who doesn’t follow you. However, what you send them will have to stay in the message requests folder first since you are not in mutual contact with them.
What happens when you send a direct message to someone you don’t follow?
They will receive your message (provided that they have enabled their ‘Receive messages from anyone‘ setting). But it will end up in the ‘message requests’ tab. Your recipient will then have the choice to accept your message or not.
One thing, don’t go on sending too many DMs to a Twitter user you don’t follow to avoid being warned by Twitter of spam activity.
Can you receive direct messages from anyone on Twitter?
Yes, that is if you choose to enable the ‘Receive messages from anyone’ mode on your Twitter account setting. Basically, almost all Twitter users can send to or receive direct messages from anyone within the platform. All DMs of mutual contacts go directly to their message inbox; in contrast, those who are not mutual contacts go to the ‘message requests’ tab.
When people send you direct messages of any sort, you can be assured that Twitter automatically filters low-quality and spammy messages to protect you from possible cyber frauds. You can also choose to filter graphic media sent to you from unknown senders.
If you want to take your Twitter experience to the next level, you can use a social media management tool (like Hootsuite) for a better and more organized utilization.
Can you ignore a Twitter DM?
Yes, you can ignore any Twitter DMs via ‘snooze notifications’ setting for private and group conversations. Here’s how:
-
Step 1
Go to your messages.
-
Step 2
Tap ‘More‘ options (three horizontal dots) to open Twitter direct message settings.
-
Step 3
Select ‘Snooze notifications.’
If you don’t want the other person to know that you’ve already read their direct messages, you can opt to change your ‘show read receipts setting’ anytime. Here’s how:
-
Step 1
Open your message inbox.
-
Step 2
Tap the ‘gear icon‘ on the top-right corner to open Twitter account settings.
-
Step 3
Tap the blue sliding button to deselect the ‘Send read receipts‘ option.