Reasons Your YouTube Video Upload is Stuck
There are days when uploading videos are a piece of cake. Within just a few clicks and a couple of minutes of waiting, your YouTube video is now live for everyone in the whole world to see. However, sometimes when you upload videos, it gets stuck during processing. And there are also times that YouTube won’t upload your video for some reason.
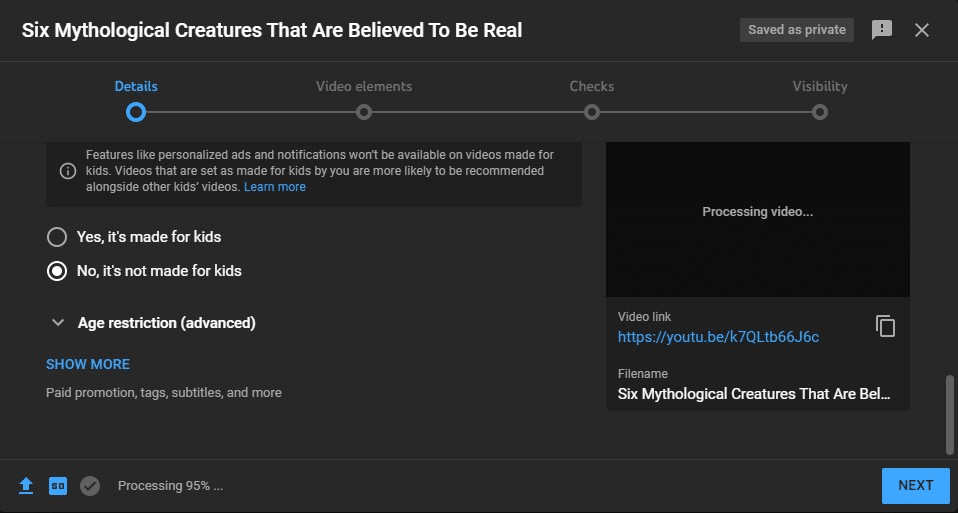
Here are the most common reasons why your YouTube videos won’t push through.
- Slow or unstable internet connection
- YouTube server issue
- Various glitches and problems
- There is an issue with the YouTube video format or file
- Your device’s firewall, antispyware, or anti-virus is interfering with the YouTube video upload
- Issues with your YouTube channel or account
- You’ve reached the daily YouTube upload limit
Fortunately, most of these issues can be fixed in no time. I’ve put together a guide below to address each of these problems. Hopefully, one of them will fix the YouTube video stuck issues you have from now on and in the future.

How to Fix YouTube Not Processing
Uploading videos on YouTube generally takes a while because it undergoes processing first before it goes live on the site. Have you noticed that every video on YouTube is available in various resolutions? Because YouTube wants to make sure viewers will get maximum convenience and enjoyment when watching, it creates multiple copies of the same video and stores them on a number of servers.
When the processing is successful, your YouTube video is now available in full definition and other resolutions your audience can choose. But since YouTube is also processing a great number of videos at the same time, the uploading can take a little longer than expected, or sometimes halted.
Another reason why YouTube has to process your YouTube video before uploading it to the public is that the site checks it first to see if the content is eligible. For example, if your content has copyrighted audio and video, it may not get published.
Slow or unstable internet connection
Uploading a video on YouTube when your internet connection is unstable will likely be interrupted or slowed down. Furthermore, it also slows down the processing of your YouTube video. When uploading a YouTube video, you need to make sure your internet connection is fast, especially when it’s a bigger file. High-definition videos are usually larger in size, and the larger the file is, the more time it will take to upload.
You can test your upload speed by checking out websites like Speedtest by Ookla, Fast, or just by simply doing a Google search. The recommended speed for a faster YouTube upload is 25 Mbps. Although you can upload videos with an internet connection as low as 2 Mbps, you might need to find a way to improve your internet speed.
Here are a few fixes you can do:
-
Fix #1: Reload the page
Find the Refresh button near the top part of your browser. You can usually see this beside the search bar. Click or tap that to reload the page.
For PC users, you can type CTRL + R to reload it. For Mac users, type Command + R to refresh the page.
Try uploading the YouTube video again.
-
Fix #2: Restarting your router or modem
Another method that might work is by connecting and reconnecting to the Internet. Try turning your WiFi off and on again to see if your internet connection has improved.
-
Fix #3: Contact your ISP
There might be an issue with your internet service provider (ISP). In this case, you can contact them to ask why the internet connection is weak. It’s possible that there’s unscheduled maintenance going on, or the service is down. In this case, you will probably have to wait until your ISP resolves this issue.
YouTube server issue
Like I’ve mentioned above, YouTube also processes countless other videos uploaded by users around the world every day, so the site’s traffic can get congested. In a 2021 report published by Statista, around 500 hours of content are uploaded to YouTube every minute, which could account for slow YouTube upload.
You can check sites like DownDetector to see if YouTube servers are currently down.
Try to find out if other users are experiencing the same problem. If this is what happened, you can reschedule your YouTube video upload later.
Various glitches and problems
Most of the time, the reason you can’t upload a YouTube video is that there’s a glitch on your end. The exact cause why these things happen is usually not known, but fortunately, you can fix YouTube problems like this quite easily. You can try doing one or two of the following methods below to fix YouTube videos stuck during an upload.
-
Fix #1: Open a duplicate tab
Some YouTube users find that opening a duplicate tab if the video processing is stuck. Nobody knows for sure why this works, but this method can save you from hours of waiting for your video to upload on YouTube.
To make a duplicate, simply right-click on the tab and select “Duplicate”.
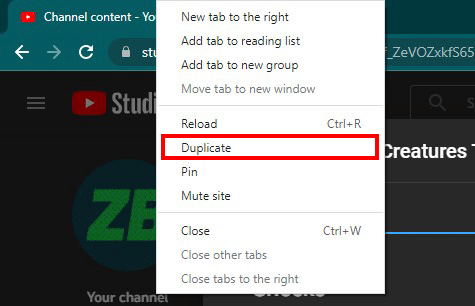
You can also open a new tab > select YouTube studio in the menu > go to content and create another YouTube video. Don’t forget to have the details copied and ready so you can paste them on the new tab.
You can now close the original tab. Wait for the video to finish processing in the new tab, and you’re done.
-
Fix #2: Restart the app or reload the page
If you’re using a desktop to upload a video to YouTube, try refreshing the page by clicking the reload button beside the search bar. Meanwhile, if you’re using the YouTube app on your mobile device, try closing the app and reopening it again. You may also try to “Force Stop” the app in your phone’s settings if restarting it doesn’t work. Make sure that you have the details copied in case you have to reupload all over again.
-
Fix #3: Use Task Manager to stop apps you aren’t using
If you have a lot of apps running in your background, and most of them use the Internet, this can affect YouTube video processing. Because other programs share your computer’s memory and the internet connection, the upload might be slowed down.
Close other apps that are just slowing down your PC. To do this, press CTRL + Alt + Delete, and then select “Task Manager”. Select apps or programs that are taking too much of your PC’s memory, and then click “End Task” at the bottom. I sometimes find it helpful to close Chrome and reopen it again as it sort of refreshes the browser.
-
Fix #4: Clear browser data or cache
The browser you’re using stores web data whenever you access a page. The more you use it, the more data it stores. By clearing cache and other site data, you will free up some space which can speed up the upload traffic.
To clear web data, go to your browser’s settings or type CTRL + H. Select “Clear Browsing Data”. A pop-up similar to this will appear:
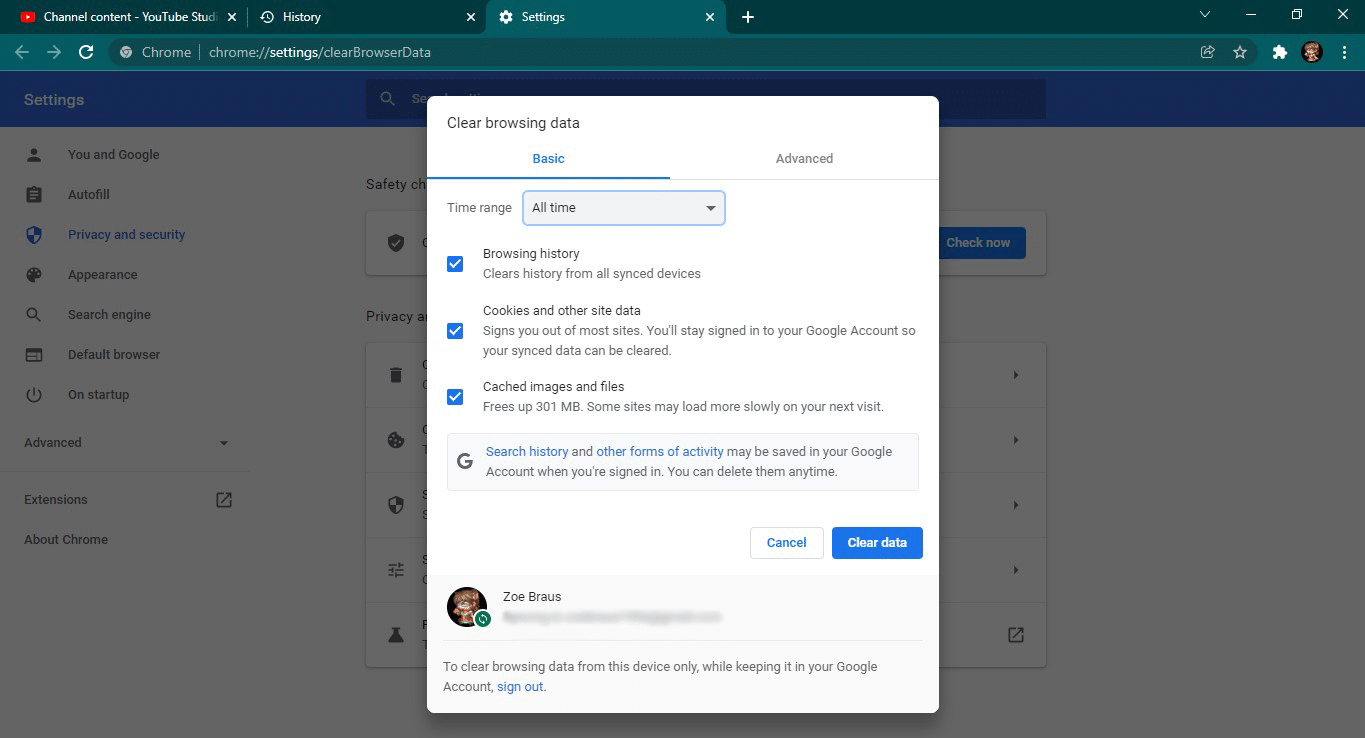
Select “Clear Data”. After that, try uploading the video again.
-
Fix #5: Use Incognito mode
You can also try opening a new window on Incognito or Private mode. Since this mode doesn’t store cookies, cache, and other data, uploading a YouTube video using this window can make YouTube processing faster. You will have to sign in to your YouTube account to access your channel.
-
Fix #6: Update your browser or use a different one
If you get a message saying, “A network error has occurred”, or “An error has occurred while sending data over the network”, you need to update your browser to the latest version. You can update your browser by using the links below:
- Google Chrome
- Firefox (YouTube recommends using Firefox 4 or higher)
- Microsoft Edge
- Opera
Alternatively, you can use any of the abovementioned browsers (or any browser you prefer) to upload a video to YouTube. Although Chrome is the most recommended browser to use for YouTube, uploading a YouTube video using a different browser can speed up the process.
-
Fix #7: Upload video using a different device
If you’re using a desktop to upload your video and it didn’t work, try uploading it on the YouTube app using your phone, tablet, or iPad. On the other hand, if you’re using your mobile device, transfer the file to your PC or Mac to upload the video to YouTube. Uploading a YouTube video using a different device might do the trick your other device can’t do.
-
Fix #8: Check to see if there’s a duplicate video
The reason you can’t upload a video is probably that you’ve already posted it before. YouTube may not publish your YouTube video if a really similar one has been uploaded before. If the reupload was intentional, try changing a few details in your video so that it will be different from the other one. You can alter the description and add clips or audio.
If you see a duplicate video that you might have uploaded accidentally, you can delete that video and try to reupload the correct one.
-
Fix #9: Set your videos to “unlisted” or “private”
When uploading content to their platform, YouTube allows you to choose who can see your video. You can either set it to “Private”, “Unlisted”, or “Public”. Normally, you would set your video to “Public” because how else will it be watched by other people? If you can’t publish your YouTube video, you can try to set it to “Private” or “Unlisted” first.
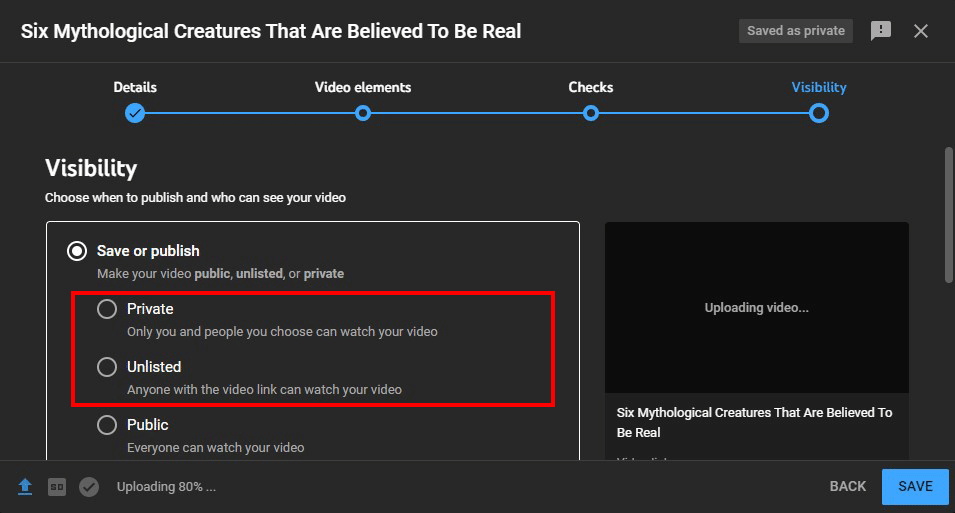
Then, after the video has been successfully uploaded, set the video to “Public” by clicking its visibility settings.

Choose “Public” on the menu, and hit “Publish”.
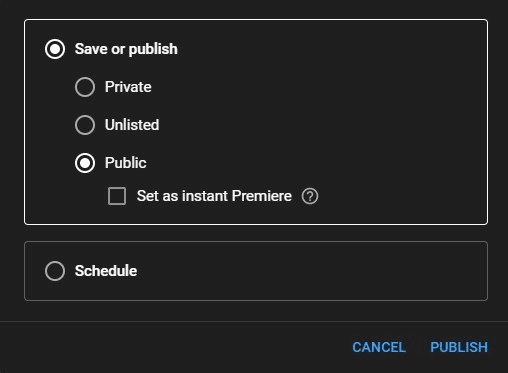
-
Fix #10: Reupload the video
Reuploading the video might be the last resort you can do. YouTube servers can be overloaded sometimes, that’s the best way to resolve this is to re-upload your video at a later time. Try uploading the video to YouTube the next day.
Also, you might have read somewhere that the best time to upload a YouTube video is when most people are online: afternoon on weekdays and morning on weekends. Although this is solid advice, other users are also posting at the same time and this can make YouTube video processing slower. If you can’t upload during these hours, it might be best to do it some other time.
There is an issue with the video format or file
Sometimes the reason you can’t upload a video to YouTube is that there are problems with your video file. It can be due to the following reasons:
- Wrong format
- Video file size too small or too large
- Copyright issues
Here are some tips on how you can fix YouTube video upload errors due to your file.
-
Fix #1: Convert your video to the recommended YouTube format
Before uploading, check if your video file meets YouTube requirements to avoid delays. YouTube usually accepts any video file extensions, such as MOV and AVI, but to be on the safe side, use MP4. Here are the recommended upload encoding settings:
- Container: MP4
- Audio codec: AAC-LC
- Video codec: H.264
You can check the full list of recommended settings here. To fix this problem, convert your video to the recommended format using video editing software or video converter websites such as CloudConvert.
-
Fix #2: Reduce file size
Long and high-definition videos are usually large. The larger the file is, the more time it will take to upload. You can reduce your video’s file size without losing the quality using video editing software or reliable online converters.
-
Fix #3: Render the video and reupload it to YouTube
Sometimes your file gets corrupted during the exporting process. Render the video file again and re-upload it to YouTube. While you’re at it, check again if the encoding settings meet YouTube requirements to avoid doing the same thing all over again.
Your device’s firewall, antispyware, or anti-virus is interfering with the YouTube video upload
If you receive a message saying, “A security error has occurred”, it’s likely that your device’s security settings are interfering with YouTube processing. Turn off these settings for a while, and then upload your video. Just remember to enable them again once the video upload is completed.
Issues with your YouTube channel or account
One of the most common reasons you can’t upload a YouTube video is that there’s a problem with your channel or account. It might be because:
- Your channel has a Community Guidelines strike
- Your Google Workspace account is in a Restricted mode
- Your video is over 15 minutes long
Here are some fixes you can do.
If you published content that violates YouTube’s Community Guidelines:
You will first receive a warning. However, if YouTube finds another violation, you will get a strike, which temporarily prevents you from uploading videos. You will have to wait until the strike period is over so you can upload again or appeal to YouTube if you think you haven’t violated any rule.
If you’re trying to upload using a Google Workspace account and the processing won’t push through:
Your school or company’s admin might have enabled “Restricted Mode” on your account. Reach out to your admin to give you access if it’s imperative you use that account to upload the video, such as you’re uploading a video to the company’s YouTube channel. Otherwise, use a personal account you have full access to upload your videos.
If you can’t upload a video that is over 15 minutes long:
Your account is not verified. To upload longer videos, you must have a verified YouTube account. YouTube verification will send a code to your phone number via text or call. For more info about account verification, check out this article.
You’ve reached the daily YouTube upload limit
YouTube has a limit on how many videos you can upload every day, depending on your location and channel history. Wait for 24 hours to upload the video again.
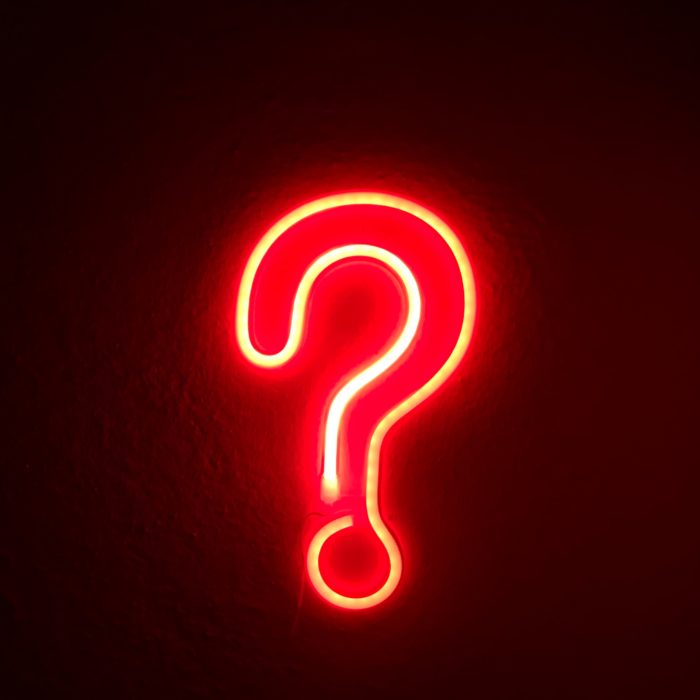
Frequently Asked Questions
If you had exhausted every option and YouTube still won’t process your video, it may be time to contact their Customer Support. The solutions above work most of the time, so it’s unlikely you will have to resort to contacting YouTube to see what’s the problem. You can also check out this section on YouTube’s Help Center to know more.
Why Isn’t YouTube Not Uploading?
Various reasons can affect video uploading and processing, including slow internet connection, overloaded servers, file formatting errors, and much more. If you encountered YouTube video errors during an upload, see the list above for solutions.
How Long Does It Usually Take for YouTube to Upload?
Depending on the file size, uploading a video to YouTube can take anywhere from a few minutes to several hours. Make sure your video meets YouTube formatting requirements for faster uploads. Also, internet connection and YouTube server status can affect the upload speed.
Why Is YouTube Uploading Stuck at 0%?
It might be caused by one or more of the following:
- Slow or unstable internet
- Congested YouTube servers
- Web or app glitches that can be resolved by reloading the page
- and other reasons
Check out the guide above to fix YouTube video uploading errors.

