
How to Setup a Twitter Account
-
Step 1
First go to Twitter.com or open the App on your phone and click “Sign Up.”
-
Step 2

Next create a name, this is your twitter handle (e.g. @twitter) and can be changed later, fill out your phone number (I recommend this instead of an email as using a phone number speeds up the process and is required even if you choose to use an email here), set your birthday, and click next.
-
Step 3
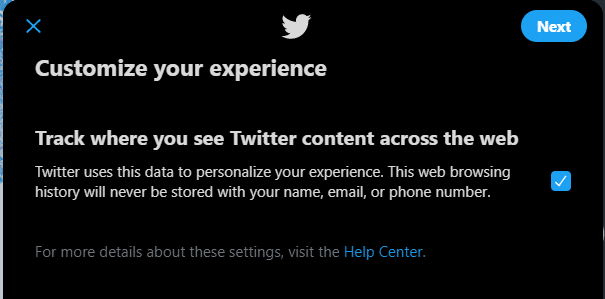
You can leave the track data option checked or uncheck it, whichever you are comfortable with, then click next.
-
Step 4
Verify your information is filled out correctly and click “Sign Up.”
-
Step 5
You will now be asked to enter in the verification code that Twitter sends you (To your phone number or email whichever you used in step two). Enter the code and click next.
-
Step 6
Your account is now set up and Twitter will walk you through the first steps of setting up your account.

How Twitter Helps New Users
Twitter walks every new user through the initial setup of their account. You can complete any of the steps you wish right away, or if you prefer, you can personalize your account later and simply click the “skip for now” option at the top. I would recommend setting a picture at least.
-
Step 1
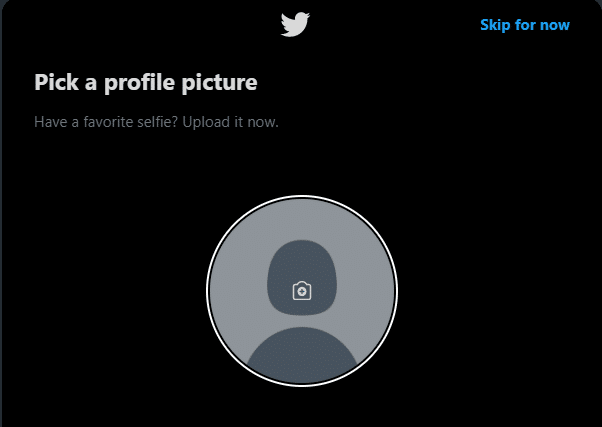
First is the option to set a profile picture. (Typically, a photo of yourself or business logo, something that stands out works best).
-
Step 2
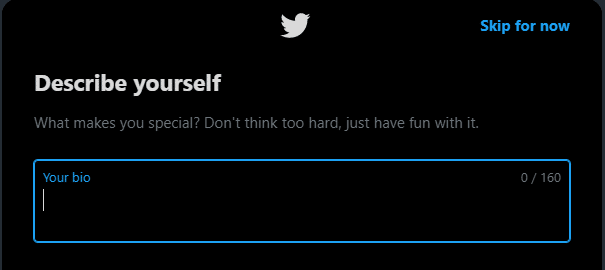
Next you have 160 characters to describe yourself in a brief bio that will be seen by anyone who visits your profile.
-
Step 3
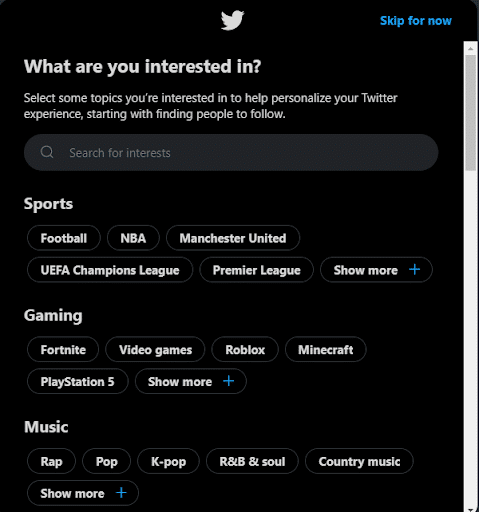
Then to get started you can select any number of topics you are interested in and then click next at the top right.
-
Step 4
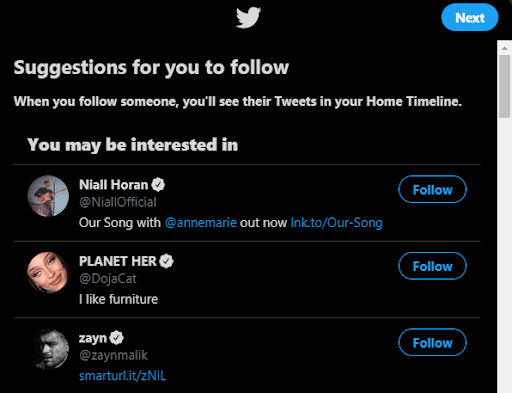
Based on the previous selections Twitter will provide you with a list of Twitter accounts to potentially follow. Tweets, replies, likes, and retweets by users you follow here will appear on your home screen, so follow any that catch your eye. You are now done with your initial setup.
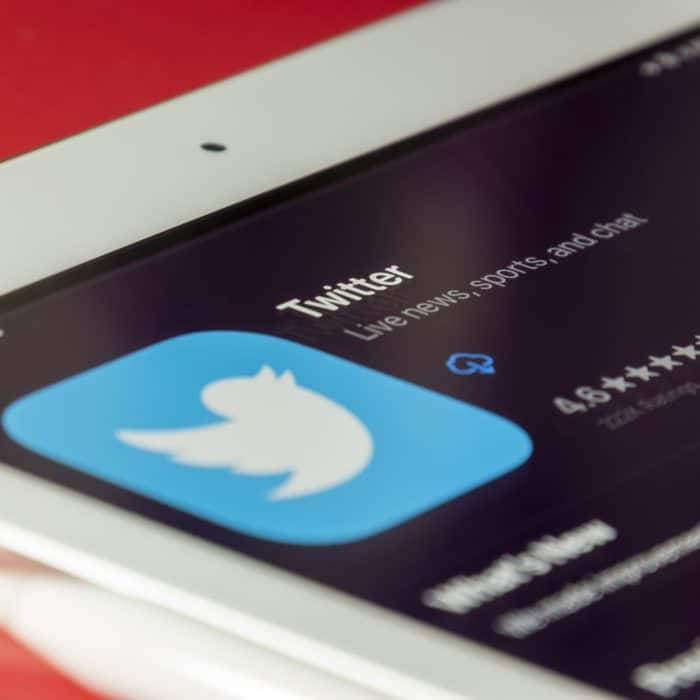
How to Send Your First Tweet
Now that your account is all set up it is time to send your first tweet.
-
Step 1
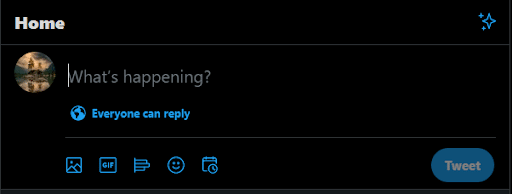
On PC, at the top of your Twitter home screen there is a text box next to your profile picture that says, “What’s happening?”, click on that.
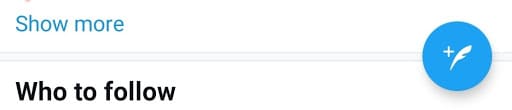
On the Phone App, at the bottom right you will see a blue circle with a weather in the middle, click this to open the new tween window.
-
Step 2
Here you can type text and emojis. Tweets are restricted to a max of 280 characters.
-
Step 3
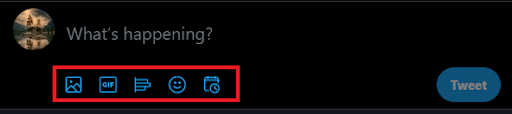
The symbols at the bottom allow you to add media to your tweet, you can add (from left to right) Pictures/Video, a Gif (short video image from a provided selection), a poll, emojis, and finally you can also schedule a time for your tweet to go out.
-
Step 4
After you are done writing your tweet and attaching any media simply click the “Tweet” button and you have officially sent your first tweet!
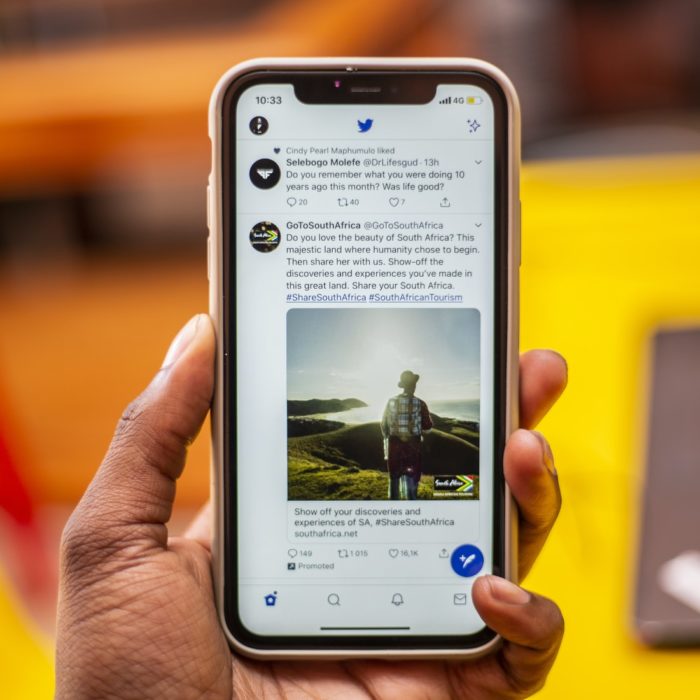
What Should You Tweet First?

Twitter Guidelines for Tweets
Like any interaction, whether in person or online, we have certain guidelines we expect others to follow. On Twitter you can think of them as useful tips to help get the most out of your interactions.
-
Opinions
Tweet a question or give an opinion. Tweets that are open for others to give their feelings on tend to be the easiest way to get engagement.
-
Retweets
Retweet tweets you like and are shared by people you follow. Everyone likes to have what they post engaged with and sharing tweets from others you follow is often the quickest way to build a relationship with followers.
-
Hashtags
Tweet using hashtags (hashtags are keywords written #Example). Using a hashtag can make your tweets easy to find by others, especially if that hashtag is currently trending.
-
Cross Platforms
List your twitter handle on other social media you use. This way any users who would like to keep more up to date with you can easily find your account and follow.
Outside of these guidelines Twitter has strict policies against targeted harassment, threats and many other means of negative interactions on their site, for a full list of the sites policies you can visit this link:
https://help.twitter.com/en/rules-and-policies

